
とぉ(T : @toxo_ck) (I : @toxo_ck)です。
フォトグラファーとレタッチャーで生計を立てている、クリエイターです。
ポートレートを撮ったけど、、
- 撮影に夢中になり、瞳にキャッチライトが入っていなかった!
- なんか目が死んでいて、表情がイマイチ
後で見返すと、そんな写真たまにありますよね。だけど、どうしても素敵に撮れているから使いたい!!って時はレタッチでキャッチライトを入れてあげると、もっといい写真になるはずです!
今回は、Photoshopで瞳にキャッチライトを足す方法を解説していきます。
もっと写真を体系的に学びたい方は、こちらのブログもチェックしてみてください。初心者でも写真を体系的に分かりやすく学べる、写真に特化したブログになっています。↓↓

キャッチライトを入れる理由
そもそもキャッチライトとは、瞳の写り込みで主に黒目の中に入っているハイライトのことを指します。

ポートレート撮影では必須のテクニックで、キャッチライトを入れることで瞳の表現力は大きく変わります。
- 目がいきいきする
- 潤いがある
- 元気な表情になる
特に人の目の表現は写真の印象に大きく左右するので、キャッチライトはとても大切です。
キャッチライトが入っていないと目が死んでいたり、表情が読み取りづらかったりします。
私は毎日レタッチをしていますが、キャッチライトを足して写真の表現力をアップさせる処理はよく行ないます。なのでキャッチライトを足す方法は覚えておくと便利です!
ただし、Photoshopを使った後処理では簡単にキャッチライトを足せますが、できれば撮影時にキャッチライトを入れてあげるのがベストだと思います。撮影時は
- レフ板
- ストロボ光
- 白い色の反射物
ここらへんを使い、キャッチライトを入れてあげましょう!
では、今回はレタッチでキャッチライトの素材がある場合とない場合の入れ方を紹介します!
素材あり
「素材」とはキャッチライトが入っている他の写真のことで、この「素材」を使いキャッチライトがない瞳にキャッチライトを合成していきます。
素材を使うということはリアルなキャッチライトを使うことなるので、写真のリアリティを保ったままレタッチできます。素材選びはなるべく同じようなアングル、パース、カメラに対して人物の角度のものを選びましょう!同じ写真の片目にキャッチライトが入っている場合は、それを素材として反対の目に移植することもできます!
今回は同じ写真の片目から移植する方法で、キャッチライトを合成していきます。ポイントは
- レイヤーモード比較明
です!
やり方はこんな感じです
- 素材のキャッチライトをコピー
- 反対の目に合わせて移動、変形
- 素材にマスクをかける
- レイヤーモードを比較明にする
- ブラシで部分的に描き出す
実際の行程は多めですが、ひとつずつ行っていけば難しくないです。

こちらのポートレート写真でキャッチライトの合成をします。今回は向かって左の目、つまり右目にハイライトが入っていますが、左目にはハイライトが入っていません。バランスが悪いので、右目のハイライトを移植して左目にキャッチライトをいれましょう。
1.素材のキャッチライトをコピー : 選択範囲を作成して、「command(Ctrl)+J」でコピーします。
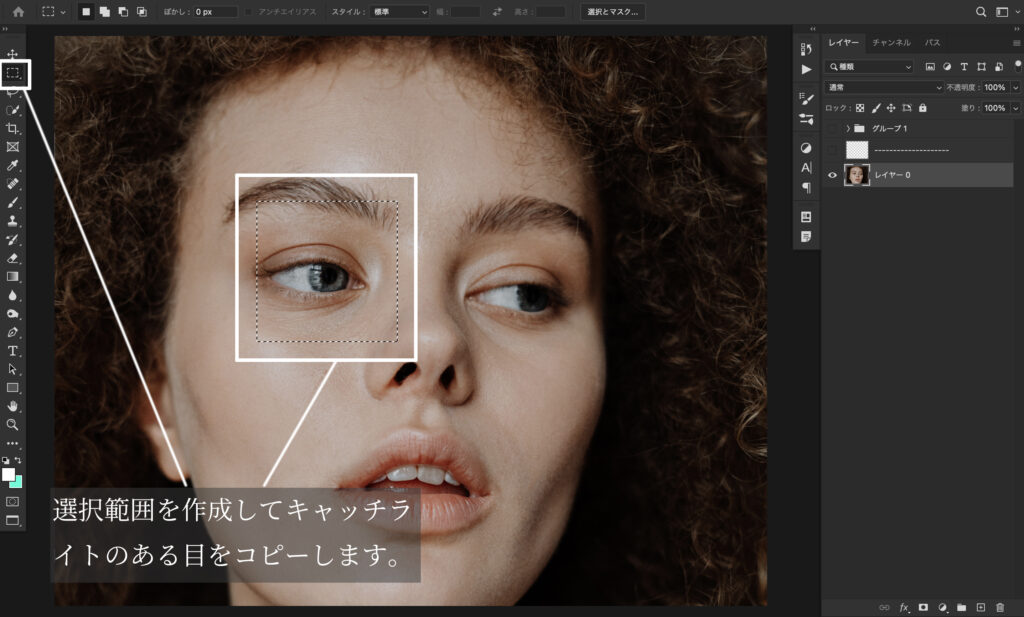
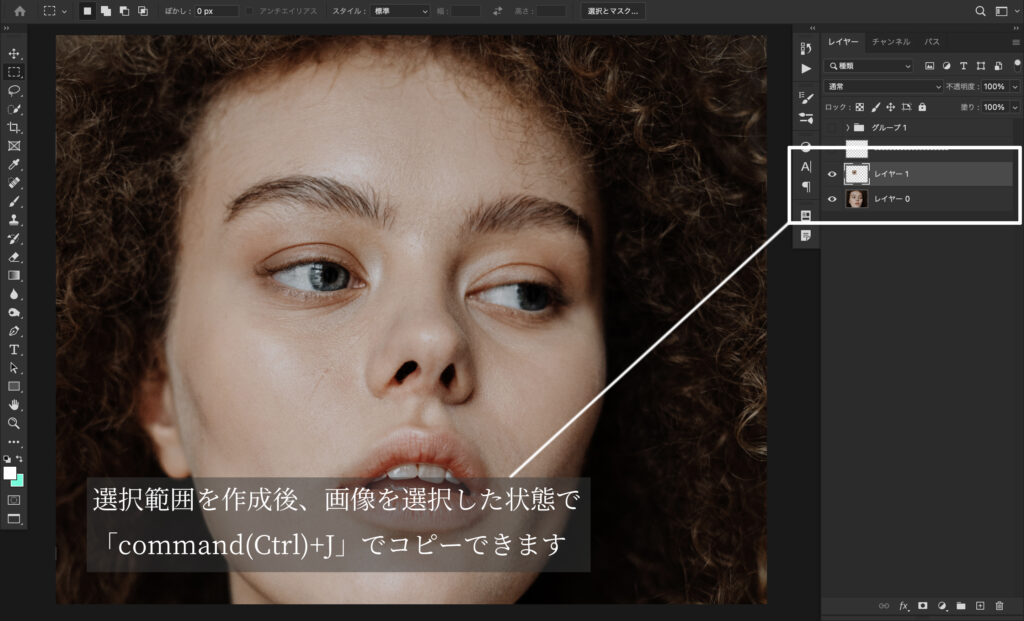
2.反対の目に合わせて移動、変形 : コピーしたレイヤーを移動、変形させます。ポイントはレイヤーの不透明度を下げて、反対の目の形(特に黒目部分)を合わせることで、自然なキャッチライトを入れることができます。
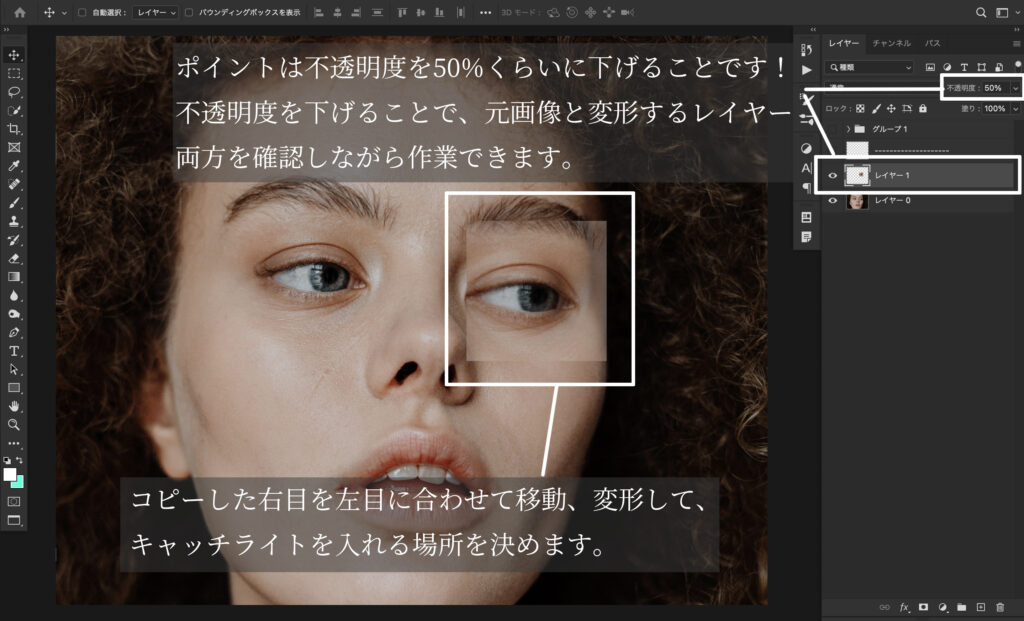
3.素材にマスクをかける : マスクはレイヤーを部分的に使う機能です。不要な部分はマスクで隠してしまいましょう。後ほど、このマスクをブラシで描いて部分的にキャッチライトを出していきます。

マスクやブラシに関して、まだあまり理解できていない部分がある方はこちらの動画を見てから、続きの工程に進む方が良いかもしれません。
4.レイヤーモードを比較明にする : 今回のポイントです。レイヤーモードを「比較(明)」にすることで、ハイライト部分以外の余計な部分を合成しないように調整します。「比較(明)」は元画像に対して明るい部分だけを合成するレイヤーモードです。
5.ブラシで部分的に描き出す : 最後にブラシでマスクを描き、ハイライトを描き出していきます。
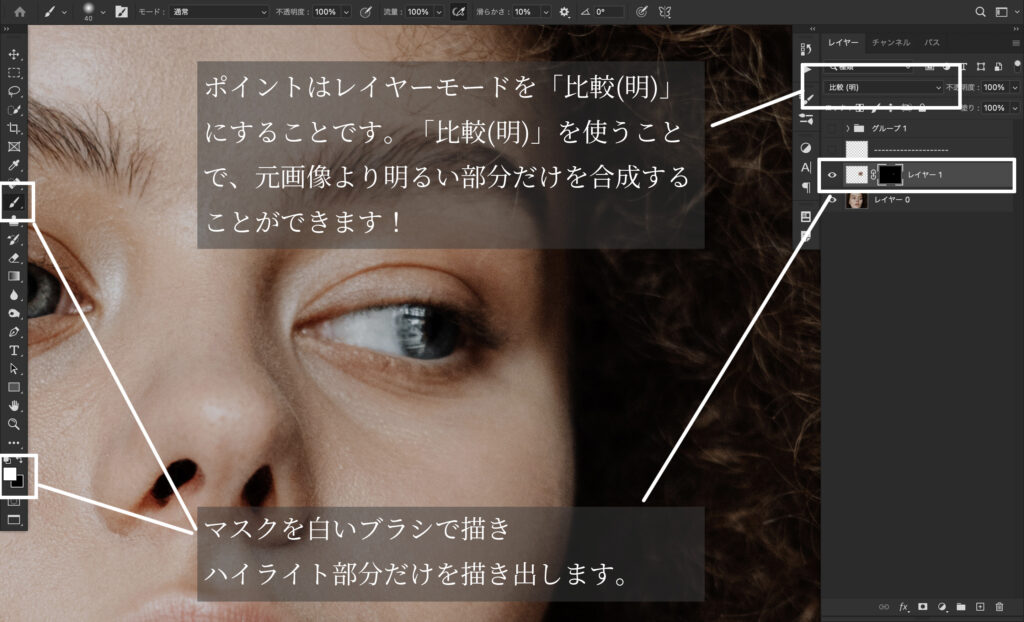
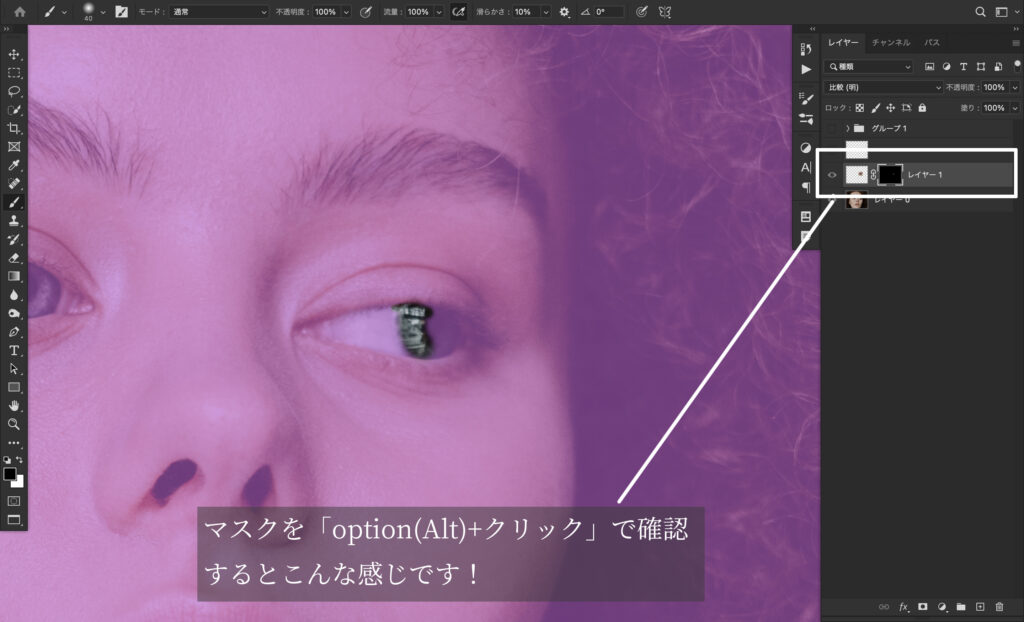
完成!これで素材を使ったキャッチライトをつくることができました!以下2枚がビフォーアフターです!


写真自体がアンニュイな雰囲気なのでわかりづらいですが、目が生き生きした感じですよね。表情も読み取りやすくなっています。元画像では極端に右目がハイライトあり!左目なし!!になっていたので、バランスが悪かったです。
今回はハイライトを入れ終えて最後に素材のレイヤーの不透明度を70%くらいに調整しました。もともとのハイライトの、瞳の強さのバランスはキープしたままのほうが、ライティングの整合性もとれて、ちょっと凝った感もでます。最後は不透明度で調整してみましょう!
素材なし
素材がない場合にキャッチライトを足す方法で、おすすめがふたつあります。
- トーンカーブ
- ブラシ
どちらも素材を使う場合よりも少し手間が増えるので、素材がなかった場合にこの方法を試す方が個人的におすすめです。素材がある場合は素材を使った方が綺麗に仕上がります。
◎トーンカーブ
トーンカーブを使って黒目を部分的に明るくすることで、キャッチライトのような効果を足します。明るくする部分はどこでも良いですが、大体ライティングに沿って入れてあげることが多いです。では、明るくするトーンカーブを作りましょう。
- 明るいカーブをつくる
- マスクを反転して黒くする
- ブラシで描く
1.明るいカーブをつくる: トーンカーブを作り、カーブの左下の方にポイントを打って持ち上げます。左下にポイントを打って持ち上げることで、暗部から明るくすることができます!
2.マスクを反転して黒くする : マスクを使うことによって、画像を部分的に明るくすることができます。マスクの使い方は先程の動画で習得しましょう!
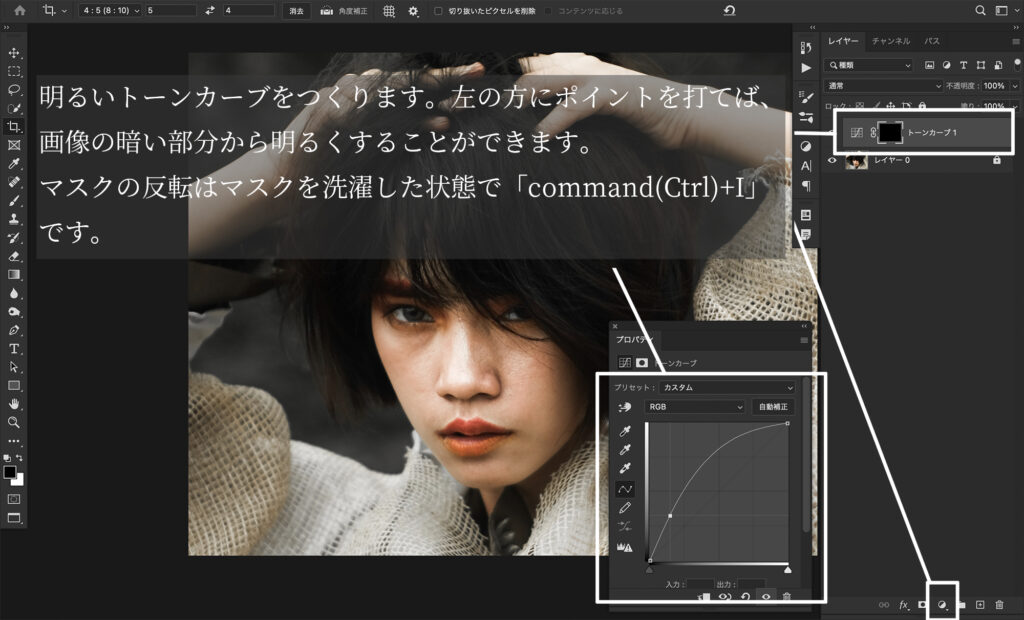
3.ブラシで描くつくったマスクに対して、白のブラシで描画することで部分的に明るくしていきます。
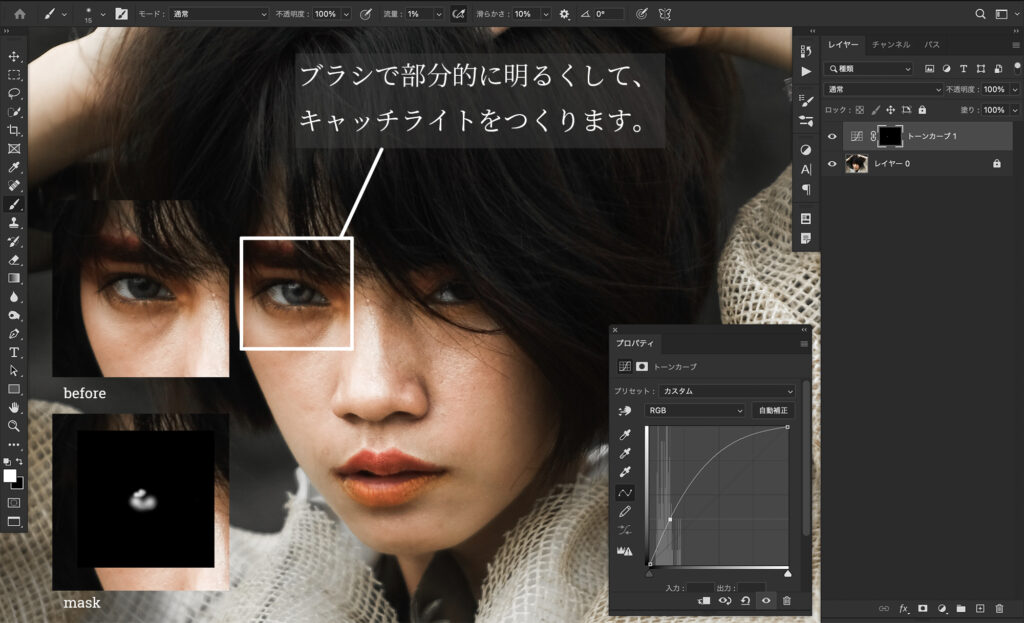
ブラシの設定は
- 不透明度100
- 流量1
- ペンタブを使っていたら筆圧で流量をコントロールする設定にしておく
がおすすめです!書いていく際はわざとムラをつくることで、リアルな感じをつくってあげると良いでしょう。もともと暗い部分を無理やり明るくすることになるので、ノイズが目立ったり、色が浮いたりしてきます。そのため明るくするにも限度があることを理解しておきましょう。
色が浮く場合は、同じトーンカーブでRGBのカーブを調整してあげると、色浮きが緩和されます。


◎ブラシ
もうひとつの方法がブラシで描く方法です。こちらは絵を描く感覚で白い色のブラシでハイライトを描いていきます。夕刻の写真や夜の写真だったら、ハイライトの色を少しオレンジっぽくしたり、青っぽくしたりしても良いですね!
- 新規レイヤー作成
- ブラシで描く
- ノイズを加える
こんな工程になります。ひとつづつ確認していきましょう!
1.新規レイヤー作成 : まず初めに新規レイヤーを作成します。新しくレイヤーを作成し、このレイヤーでハイライトを足す作業をすれば、後でハイライトを調整したいときに便利です。レイヤーを作成せずに、画像に直接ハイライトを描いてしまうと、後から調整するのが困難になってしまいますので、必ず新規レイヤーを作成してからブラシでハイライトを描いていきましょう。

2.ブラシで描く : 作成した新規レイヤーに実際にブラシでハイライトを描いていきます。ブラシの色は真っ白でも良いですが、写真によって少し茶色やオレンジや青など足してあげても全然OKです。上手く馴染むように調整しながら描いていきましょう。また、上手く馴染ませるコツをもうひとつお伝えします。ハイライトを描いた後にレイヤーの不透明度を少し下げてあげると馴染むこともあるので、試してみてください!
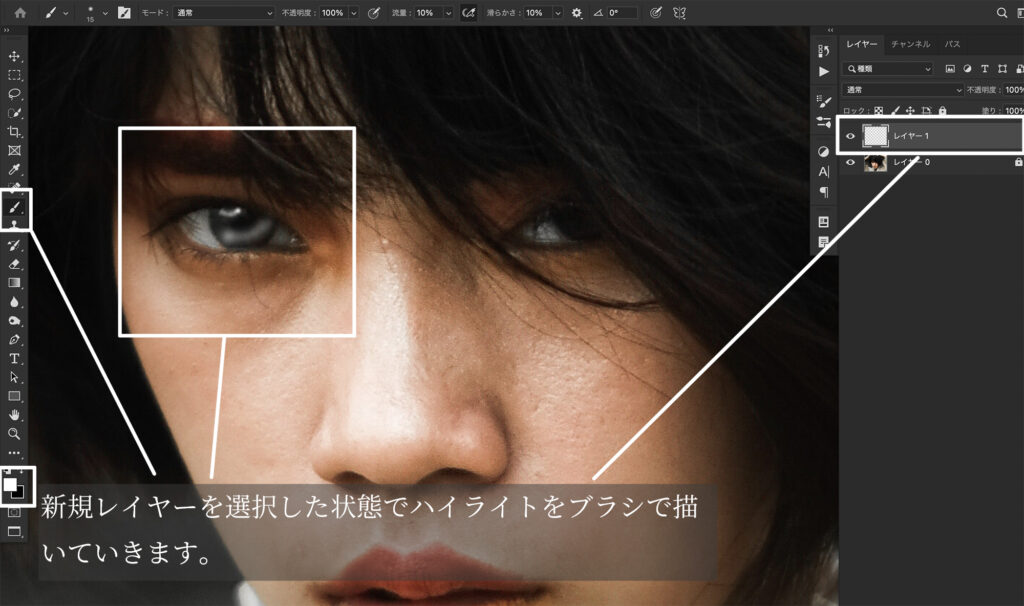
3.ノイズを加える : こちらも馴染みの作業になります。写真には通常、粒子(ノイズ)というものが乗っています。これは撮影時の状況によって粒子の入り方や量が異なります。例えば撮影時にISO感度を大きくあげると粒子の量が増えます。ブラシで描いたハイライトにもこの粒子感を少し足してあげることで、うまく写真に馴染むように調整してあげましょう。
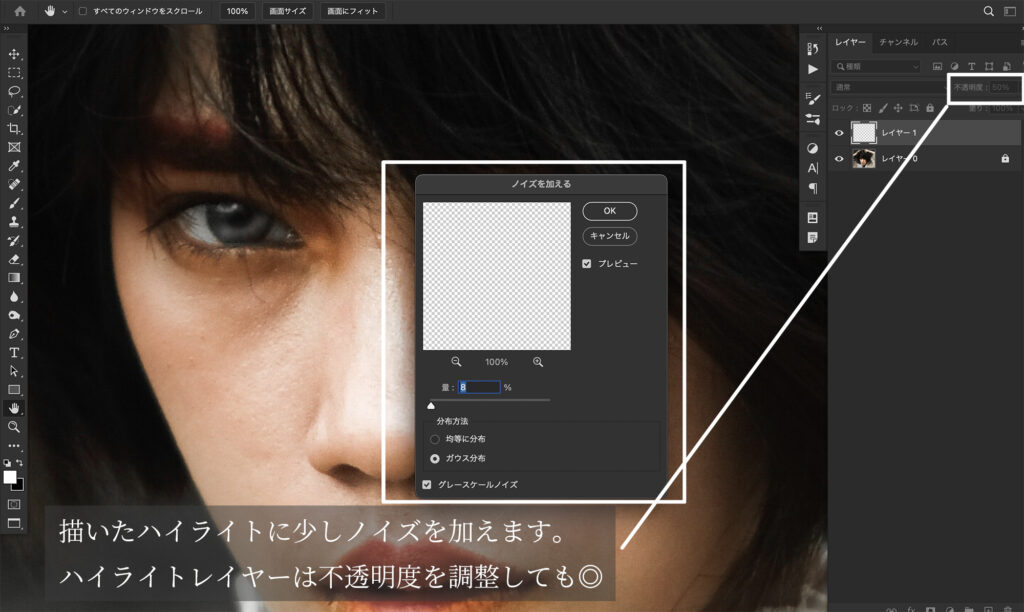
- ハイライトを描いたレイヤーを選択
- フィルター→ノイズ→ノイズを加える
「ノイズを加える」の数値は
- 量 : 写真によって調整
- 分布方法 : ガウスがオススメ(大抵の写真は、均一に粒子が乗っていないため)
- グレースケールノイズ : チェックを入れる
これはカメラの機種によっても、撮影状況によっても写真の粒子の入り方は異なるため、適宜調整していく必要があります。レイヤーを不透明度で調整していると、粒子感は足しても足さなくてもわからないかもしれません(説得力はありますけどね)


まとめ
キャッチライトはレタッチでもなんとかなります!できれば撮影時にキャッチライトが入るような撮り方ができると良いですね。
他にもレタッチに関する情報をYouTubeとブログで発信しています。
完全初心者のための写真を体系的に学べるサイト「カメラを構えて」はこちらから

ではまたっ







