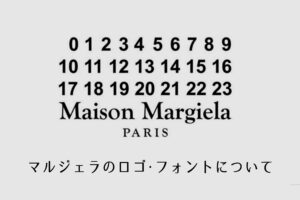こんにちは、とぉです。
- Canvaでカレンダーが作れるらしいけどどうやって作るの?
- いい感じのカレンダーテンプレートを見つけたい!
- テンプレートをカスタマイズするにはどうすればいいの?
今回はそんな方に向けて、Canvaを使ったカレンダー制作についてお話していきます!
おしゃれなテンプレートもいくつかご紹介しているので、そちらもチェックしてみてください!
Canvaのカレンダーはテンプレートのままでも使える
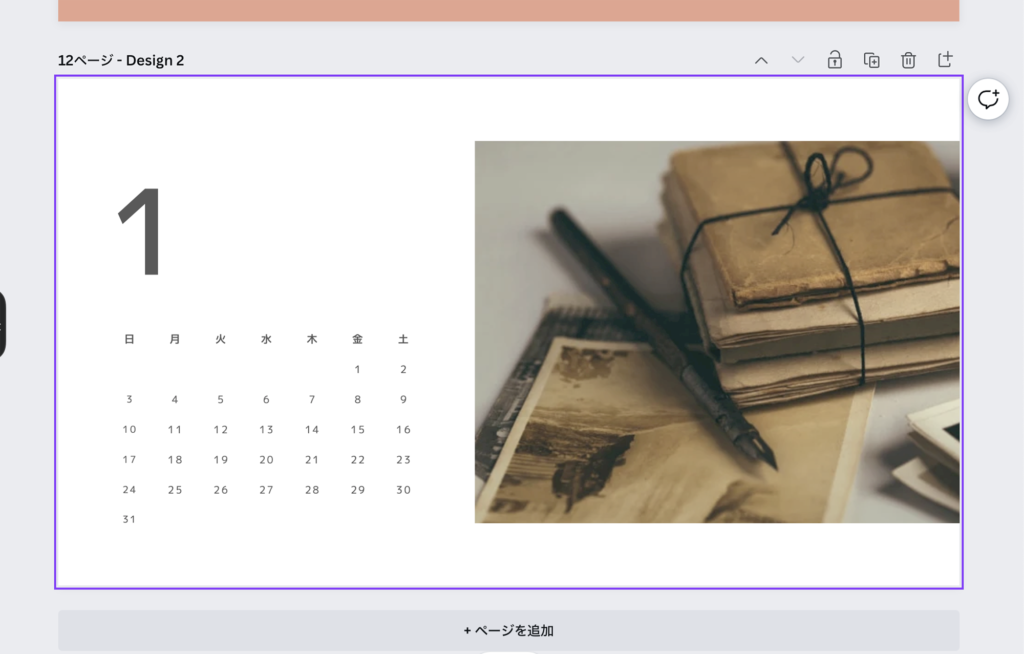
Canvaではテンプレートを使ってカレンダーを作る方法が早くて簡単です!
0からも作れますがかなり大変です…
Canvaのカレンダーテンプレートはそのままでもお洒落なデザインが多く、初めて作る人でもいい感じに作れちゃいます!
カレンダーで検索すると、約3000点ちかくのテンプレートが出てきます!
Canvaでカレンダーをつくる方法
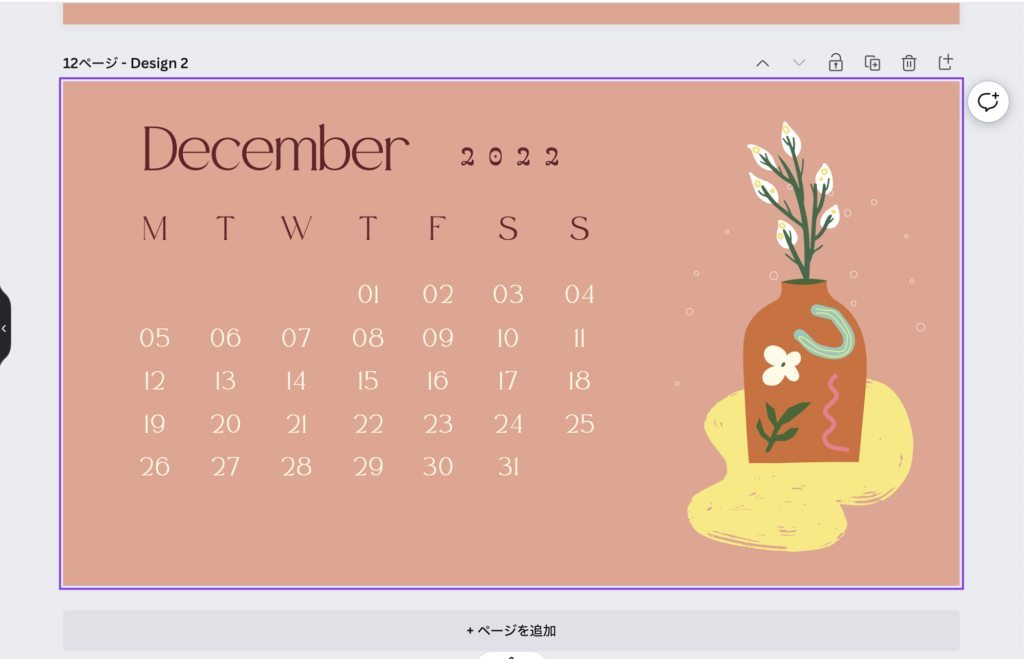
早速テンプレートを使ってカレンダーを作っていきましょう。カレンダー作りの手順は以下の通りです!
- テンプレートを選ぶ
- テンプレートをカスタマイズしていく
- カレンダーを書き出す
手順は非常にシンプルですが、どんなテンプレートを選べば良いのか悩んでしまいますよね。
テンプレートの選び方は以下を参考にしてみてください!
- テンプレートを選ぶコツ
- 作りたい月の配置と同じものを探す
- 色はあとから変えられるので、一旦無視する
- テンプレートの中には1年分のものもある
作りたい月の配置と同じものを探す
基本的にあとから日にちの配置を変えるのは大変なので、作りたい月のテンプレートを選ぶようにしましょう。
色はあとから変えられるので、一旦無視する
テンプレートの配色はあとから自由に変えられるので、とりあえずはデザイン優先で選びましょう!
「カレンダー 〇〇」で検索すると好みのデザインが見つかりやすいです!
- デザイン検索の例「カレンダー 〇〇」
- カレンダー ボタニカル
- カレンダー ポップ
- カレンダー かわいい
- カレンダー シンプル
色の変え方は後ほど詳しく解説していきます!
テンプレートの中には1年分のものもある
テンプレートの中には1年分作ってあるものもあります。
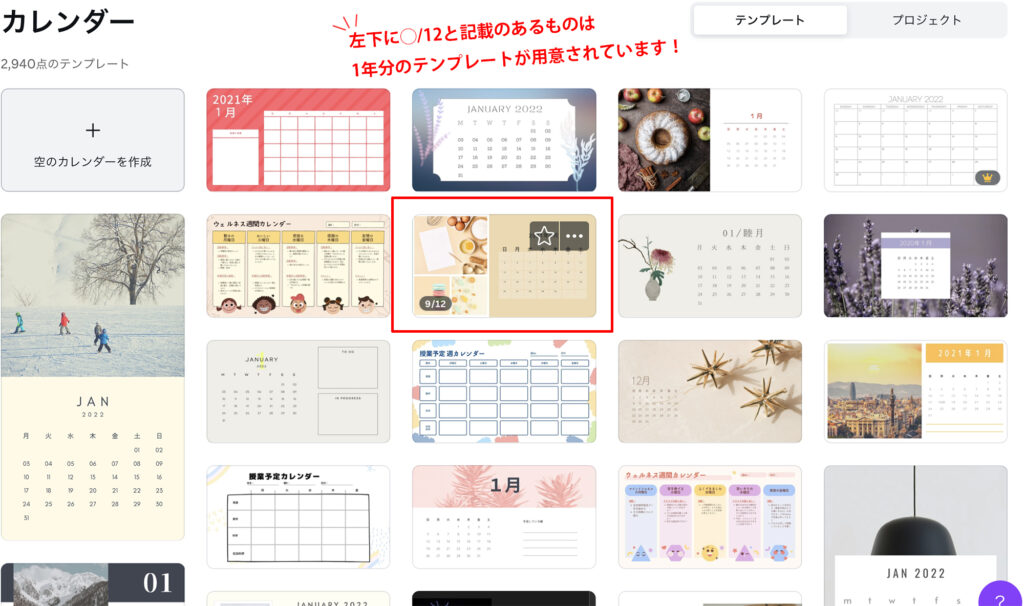
1年分のテンプレートは曜日や日付の配置換えを行わなくて良いので、できれば1年分のテンプレートを選ぶようにしましょう!
ちなみに「カレンダー 2022」のように検索すれば作りたい年のカレンダーを検索することができます!
テンプレートが決まったらいよいよカスタマイズしていきます!
色を変える方法
では早速こちらのカレンダーをお借りして、カスタマイズ方法を解説していきたいと思います!
- 今回使用するカレンダーテンプレート
カレンダーのテンプレートで使われている配色を変える方法は以下の通りです。
- 変えたい部分のアイテムをクリックで選択
- 左上の背景色をクリック
- 好みの色を選択
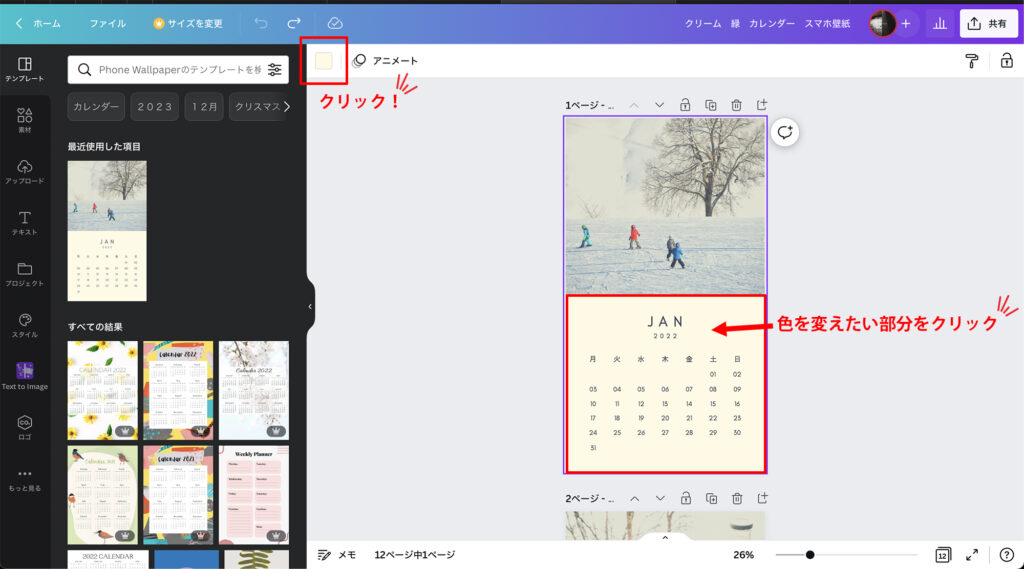

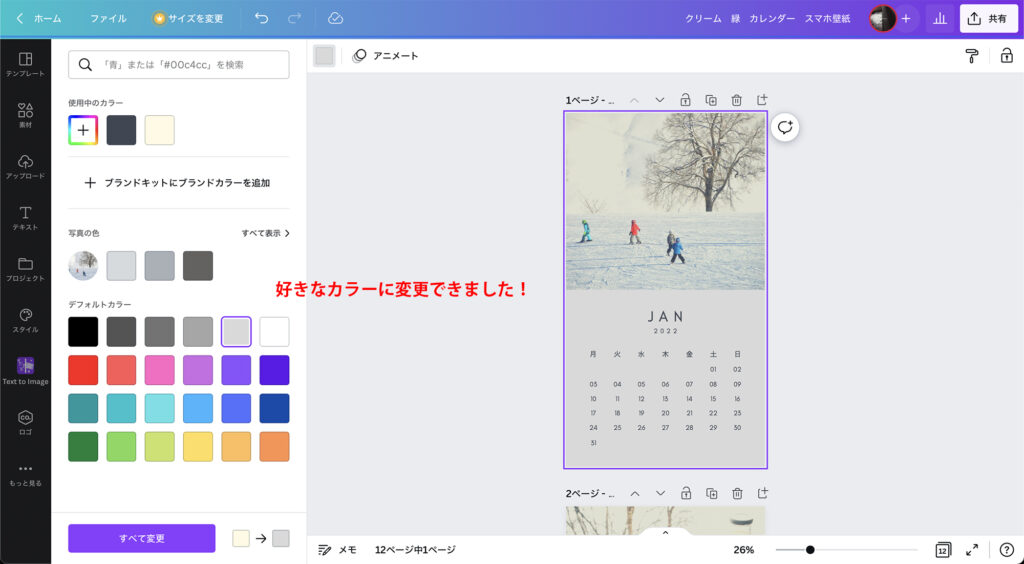
ちなみに「すべて変更」をクリックすると、他ページで使われている背景色の色にも反映されます!

日付や曜日の文字を変える方法
次はテンプレートで使われている日付や文字を変更する方法です!
目当ての月のテンプレートが見つかれば、基本的に変更することはないかと思いますが、念のため解説しておきます。
- 変更したい文字部分をダブルクリック
- 任意の文字を入力
これだけです、簡単ですよね(•△•)!
ちなみに文字を入力する手順と同じ感じで、フォントや文字サイズなどを変更することもできます!
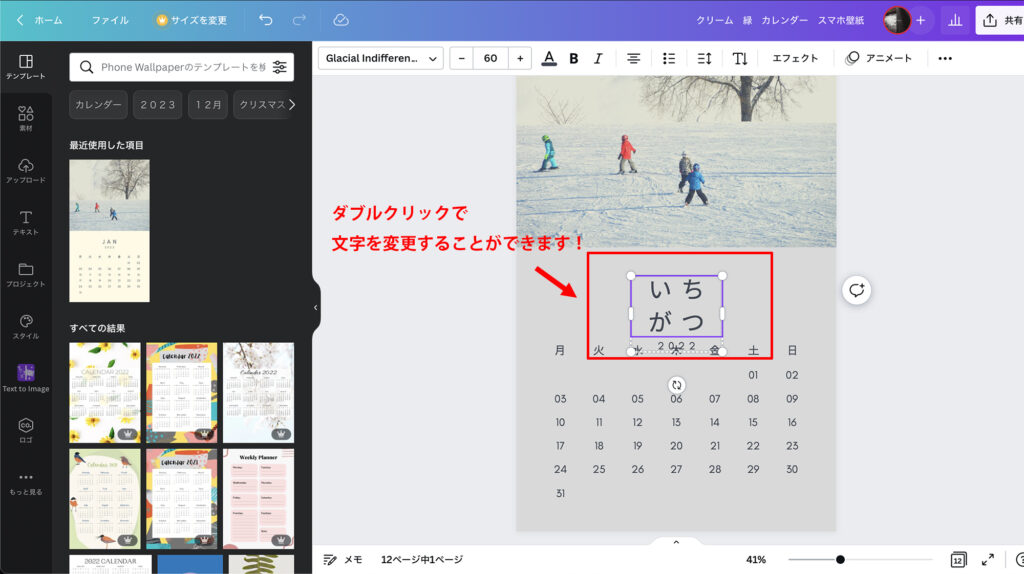
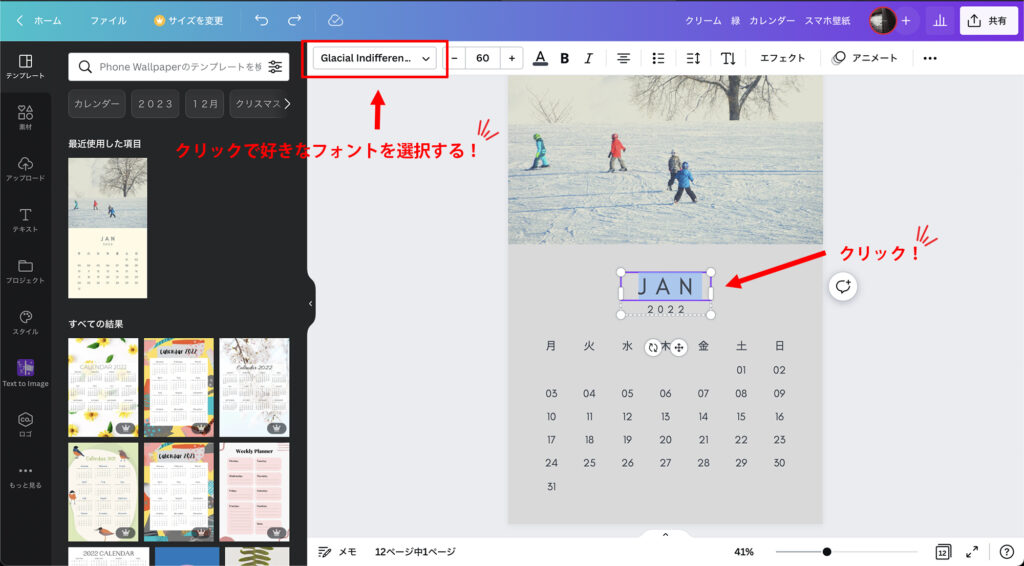
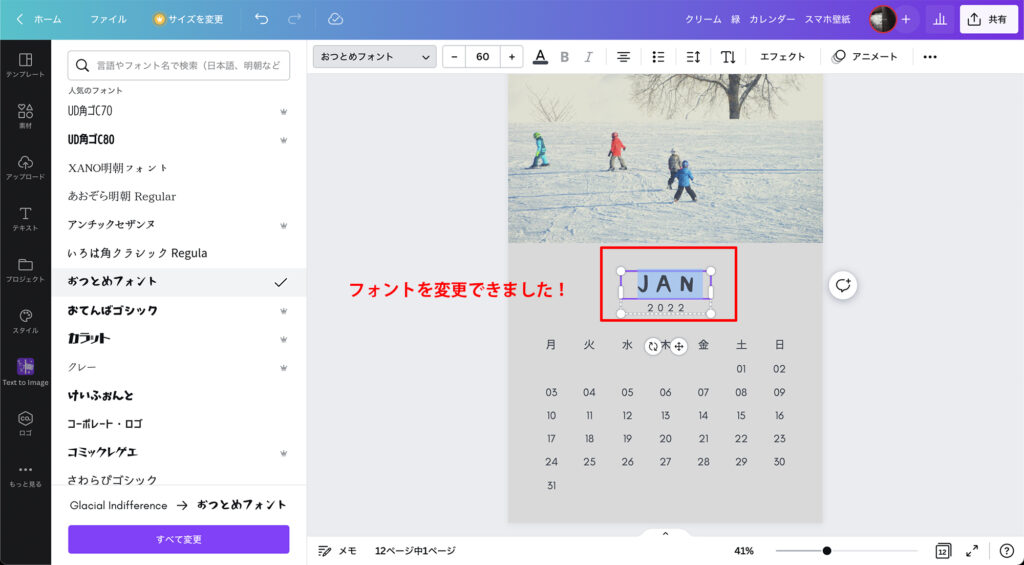
残念ながらフォントはリアルタイムでプレビューすることはできません…
この部分はPhotoshopとかならプレビューできるので便利ですよね〜
文字を入れる方法
テンプレートに新しく文字を追加する方法を解説していきます!
- 左のタブから「テキスト」を選択
- 任意のテキストボックスを選択しテキストを配置
- 位置やボックスサイズを調整し文字を入力
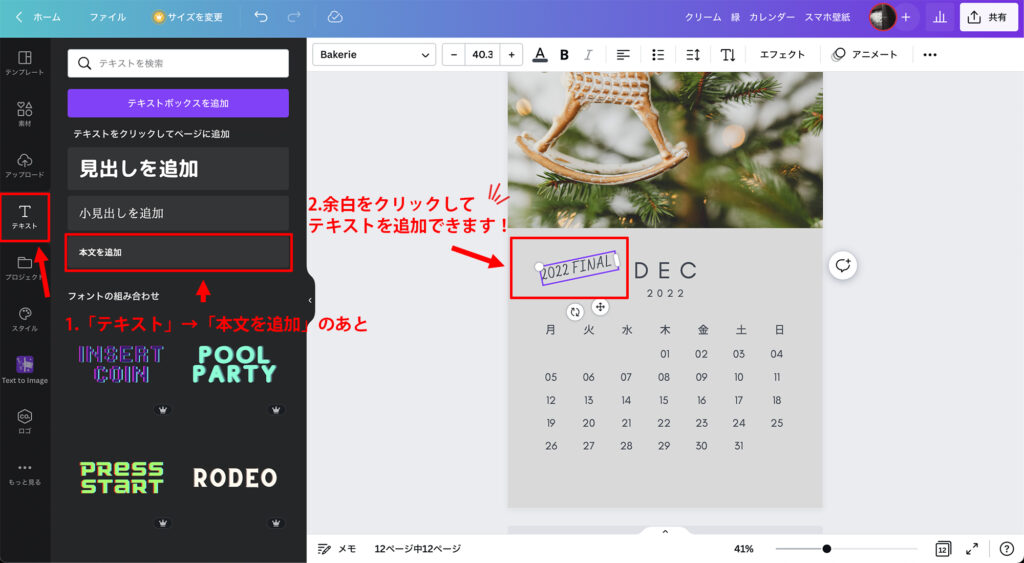
文字を追加する方法も簡単だったかと思います、ぜひ試してみてください!
画像を差し替える方法
テンプレートで使われている画像を差し替えるのも簡単です!
- 画像の追加・差し替えの手順
- 左のタブから「アップロード」→「ファイルをアップロード」
- 任意のファイルを選択
- 「画像」の中に追加されたファイルをクリックし配置
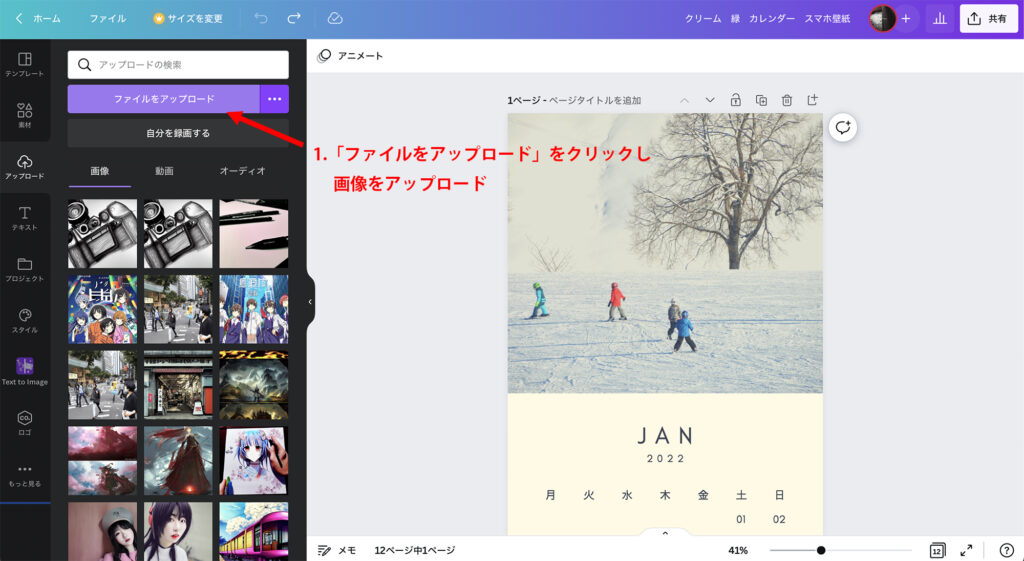
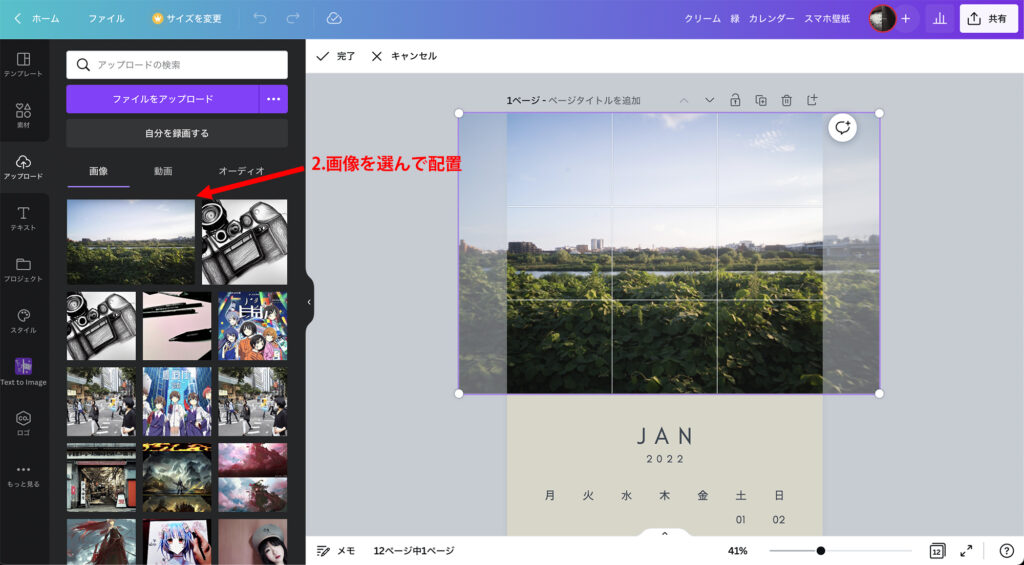
ちなみに元画像にドラッグ&ドロップすると、元画像の比率でトリミングされる形で配置することもできます!
おすすめのCanvaカレンダーテンプレート3選
おしゃれでおすすめのカレンダーテンプレートをご紹介します!
クリーム 緑 カレンダー スマホ壁紙
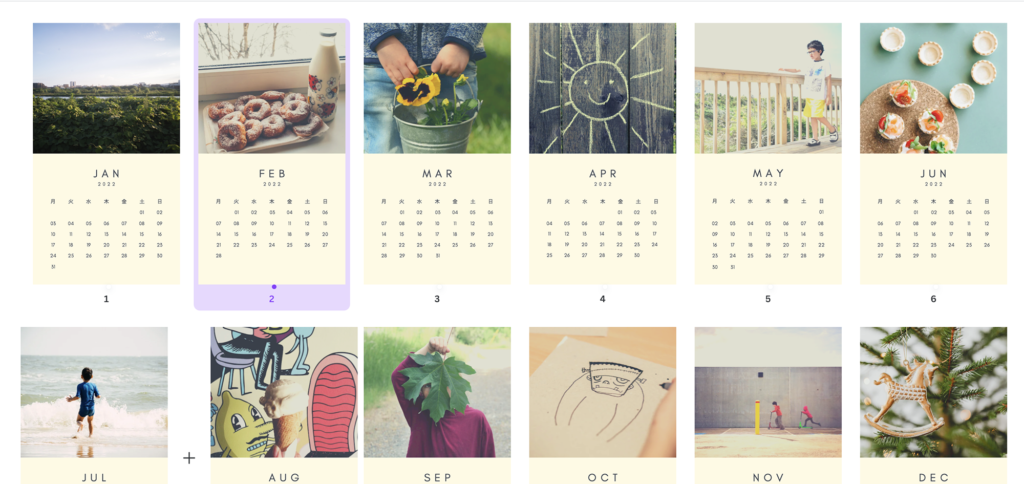
今回解説で使わせてもらったテンプレートです!
シンプルで見やすく、温かさも感じつつ、さっぱりとしたデザインで、スマホの待ち受けに最適です!
テンプレートはこちらから使えます!➡️ クリーム 緑 カレンダー スマホ壁紙
アイボリー 茶色 カレンダー スマホ壁紙

画像を背景にカレンダーをど真ん中に配置したデザインのテンプレート!
画像の工夫次第で面白いデザインにもできそうですね!
テンプレートはこちらから使えます!➡️ アイボリー 茶色 カレンダー スマホ壁紙
ピンク 白 壁掛けカレンダー 月間
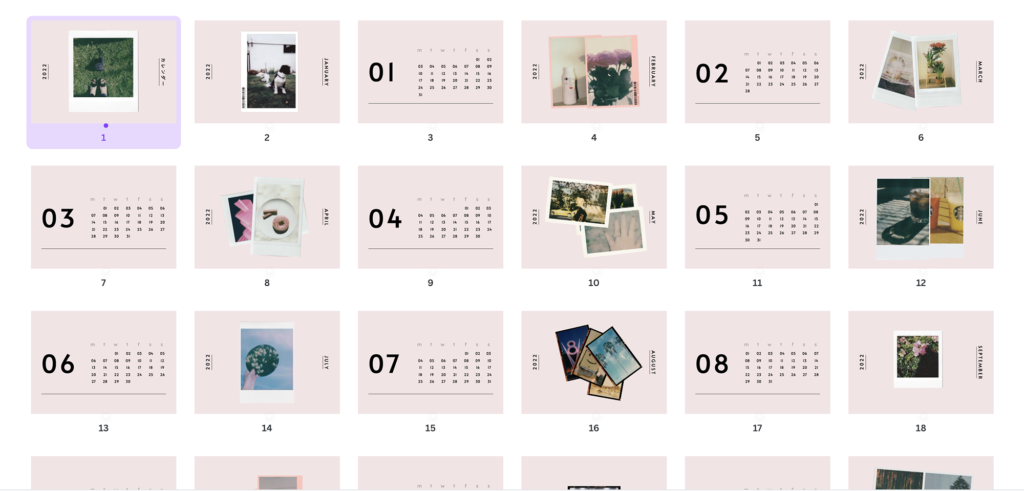
こちらは壁掛けカレンダーのテンプレートです。
チェキ風のデザインが可愛らしい、シンプルで見やすいカレンダーです。
テンプレートはこちらから使えます!➡️ ピンク 白 壁掛けカレンダー 月間
まとめ:Canvaでカレンダーを作ってみよう!
テンプレートを使えば誰でも簡単にCanvaでカレンダーをつくることができます。
カスタマイズも簡単なので、ぜひ今回の記事を参考にCanvaでカレンダーをつくってみてはいかがでしょうか?
関連記事:無料デザインツール「Canva」とは?【無料版とProの違いも解説】
ではまたっ