
こんにちは、とぉです。
Photoshopでよくつまづく「切り抜き」ですが、今回は現場で使えるクオリティまで綺麗に切り抜く方法を3つ、徹底的に解説します。
街中の大きな広告をつくるプロでも使っていて、実際に現場で使われている技術です。この方法をマスターすれば、雑誌でよく見る切り抜きや、駅張りのどでかい広告もつくれちゃいます!そして、自分のつくった切り抜きが、たくさんの人に見られても恥ずかしくないものになります!
自信を持って切り抜きしてもらうために、本物の技術をすべて盛り込みました!
やることひとつひとつはそんなに複雑ではないので、チャレンジしてみてください!あと今回は画像少なめ、文章多めです。文章だけだとわかりづらいと思うので、実際に動画を観ながら覚えることをおすすめします!
切り抜きについて調べてみましたが、ここまでハイエンドでリアルな技術を紹介しているサイト等はなかったので、この記事の内容をマスターしたら確実に他と差がつきます!
また、切り抜いた写真にフチをつけて切り抜く「お手軽切り抜き術」も紹介しています。
ひととおり読んでみて、お手軽術でもいいやと思ったら、そちらも実践してみてください。
ではひとつづついきましょう
はじめに
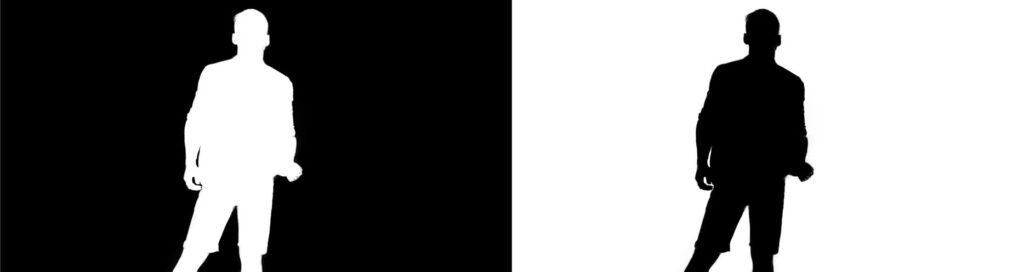
ここからの工程でひとつ覚えていただきたい機能があります。
「Option+レイヤーマスクをクリック」でマスクを白黒表示することができます。
もう一度レイヤーマスクをクリックすると元の表示に戻ります。これを使いながらマスクを確認しながら調整していきましょう。
写真を大まかに切り抜く
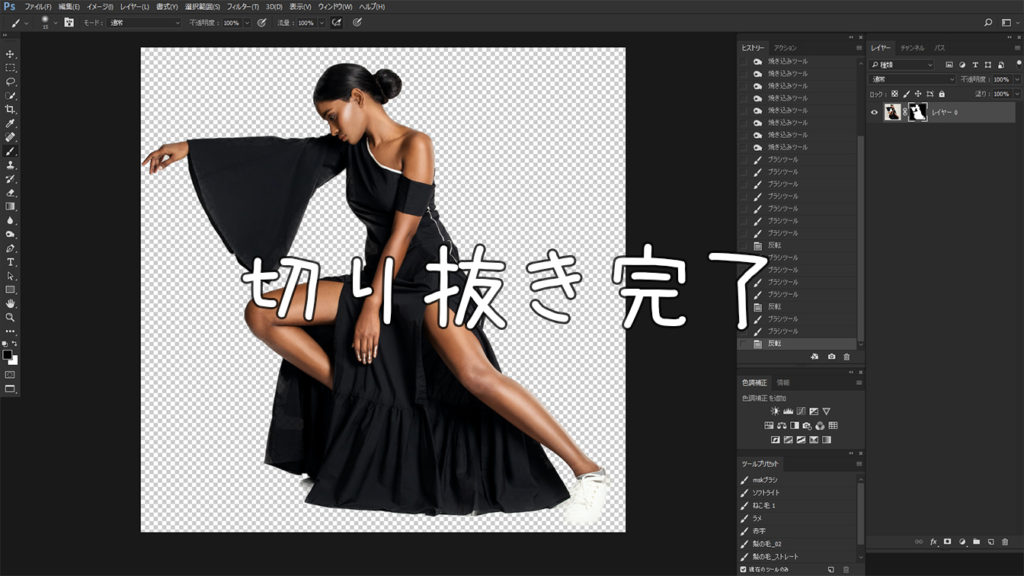
まずは写真を大まかに切り抜きます。早くて簡単3ステップで切り抜く方法はこちらの記事で解説していますので、サクッと読んでみてください。
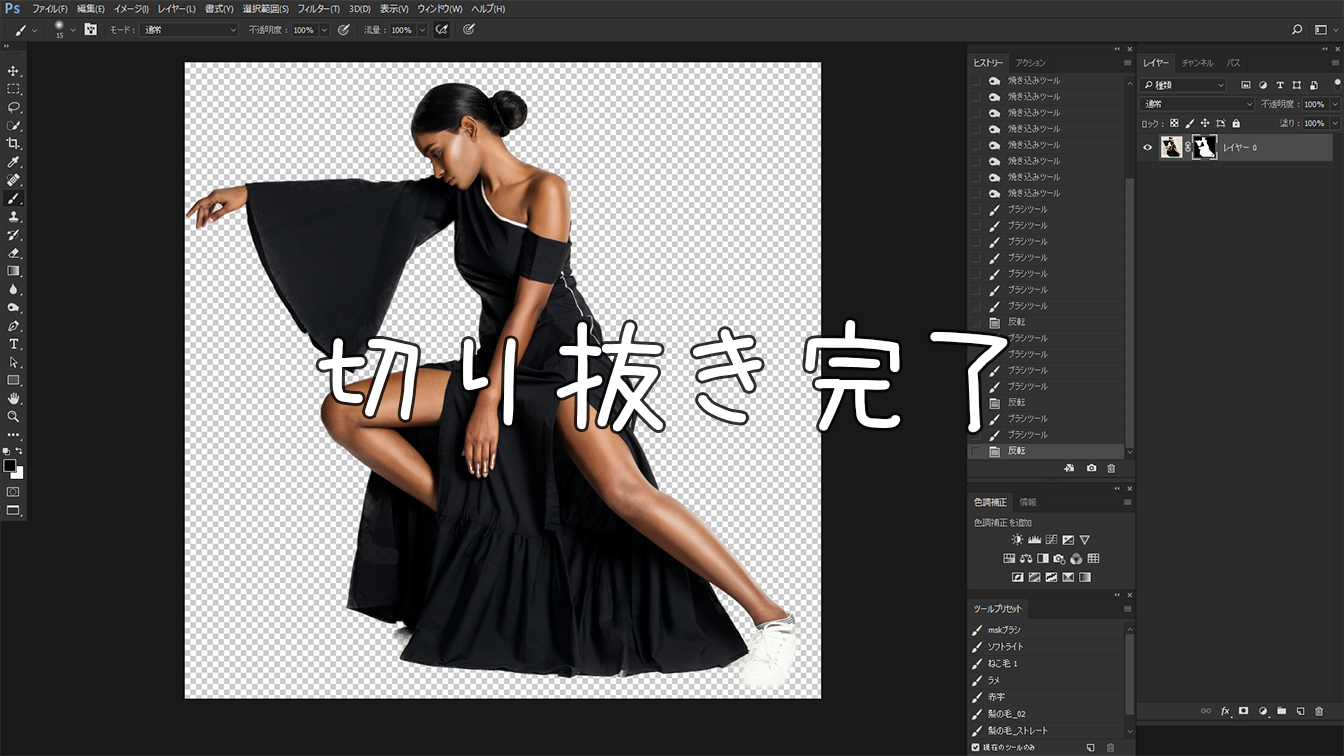
マスクの微調整
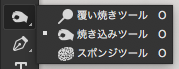
—– 焼き込みツールで微調整—–
3STEPで切り抜くだけだとうまく切り抜けていない部分があったりします。マスクが白と黒だけでなく、グレーの部分があったりします。マスクのグレーの部分はレイヤーが半透明になっています。ここは、焼き込みツールを使いながら調整していきます。

設定は「シャドウ,20%(くらい)」で、塗りたい部分を黒色に表示させて塗っていきます。白い部分を塗りたい場合は「command+I」でマスクの白黒を反転させながら塗っていきましょう。
切り抜きの確認用に背景にベタ塗りつくる

3STEPで切り抜いた写真の切り抜き具合を確認するために、背景にベタ塗りをつくります。
これはこの後のエッジ調整作業が必要なポイントを確認するためでもあるので、必ずやっておきましょう。
レイヤーパネル1番下のアイコンからベタ塗りをつくります。色は実際に背景にする色を選ぶのが理想です。白黒グレーでも確認できるので、状況に合わせて選びましょう。このベタ塗りレイヤーを、ドラッグ&ドロップで人物の背景にもっていきます。
エッジの調整

方法1 : 切り抜けていない部分をスタンプで埋める
少し拡大してエッジを見ると、白い部分が出てきてしまっている部分があったりします。これが、この後実際に作業する部分になります。
—–レイヤー構成を組み直す—–
先ほど白が出てきてしまっていた部分をスタンプで埋めます。その前にまずレイヤー構成を組み直します。
人物レイヤーを選択した状態で「command(Ctrl)+G」でグループをつくります。
人物レイヤーにかかっているマスクをドラッグ&ドロップでグループフォルダに移動させます。背景レイヤーはこのグループからは外しておきますこれで準備完了です。
—– 新規レイヤーをつくりスタンプ—–
人物レイヤーの上に新規レイヤーを作成(command(Ctrl)+shift+N)します。新規レイヤーを作成したら、スタンプツールにして設定を「不透明度100,流量20(くらい),現在のレイヤー以下」にします。
白いエッジ部分を拡大して白を埋めるようにスタンプしていきます。「Option(Alt)+クリック」でソースを指定して、ドラッグするとスタンプできますこのスタンプ作業はブラシでも代用できます。
やり方はスタンプと一緒で、「Option(Alt)+クリック」で色を指定してエッジの白を塗っていきます。髪の毛もこの方法で埋めていくことで、背景の抜けていない部分をカバーして綺麗に仕上げていくことができます。
余談ですが、街中で見かける広告でも、この作業がきちんとできていなくて、切り抜き感満載な広告があったりします(1kgの脂ですってやつとか…)ちょっとダサいので、エッジを埋める作業もプロの現場では怠りません。
方法2 : マスクを削りエッジの調整
方法2はマスクを削ってエッジを調整する方法です。
—–マスクよりも少し小さい選択範囲をつくる—–
まず、レイヤーパネルで人物マスクを「command(Ctrl)を押しながらクリック」します。レイヤーマスクの選択範囲が作成されます。次にメニューバーから、「選択範囲」→「選択範囲の縮小」→「1pxか2pxにしてOK」これで選択範囲が縮小されました。最後に、「command(ctrl)+shift+I」で選択範囲を反転」させたら次の工程です。
—– マスクを削る—–
ブラシツールにして、描画色を黒にします。選択範囲を解除せずにこのままレイヤーマスクを黒で塗ります。すると選択範囲でマスクが削られていきます。これで、エッジの白の部分が削られるので、綺麗に切り抜きできました。
ここまでをユーチューブの動画で解説しています!
動画を見ながら実践して覚えていく方が、圧倒的に記憶に残りやすいです、是非動画も見ながらスキルを磨いていきましょう!
方法3 : ここまでの作業が面倒なら、いっそのことフチをつけちゃおう
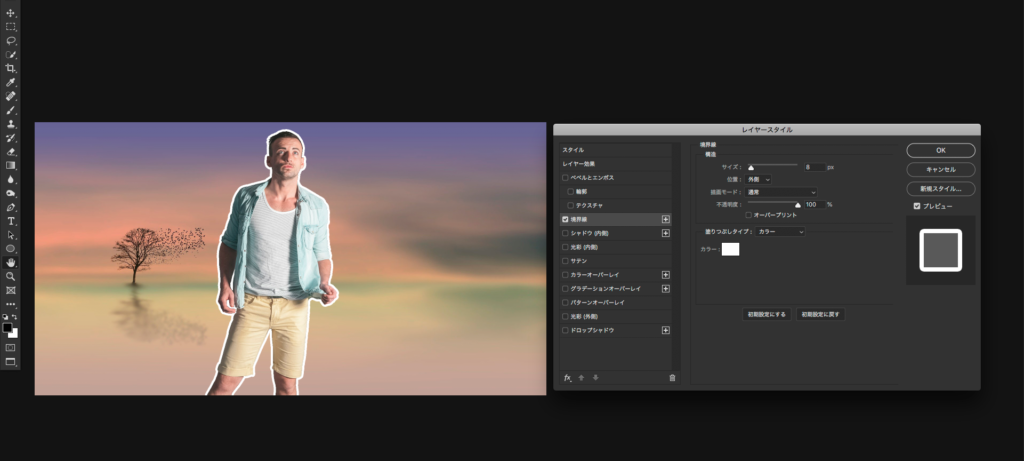
そもそもここまで精密に切り抜きしなくても大丈夫なら、フチをつけて楽に切り抜きをごまかしちゃう手もあります。人物のグループを選択した状態で「command+option+E」すると、グループ内が統合されたレイヤーが作られます。
そのレイヤーのマスクを選択した状態でマスクを2階調化します。
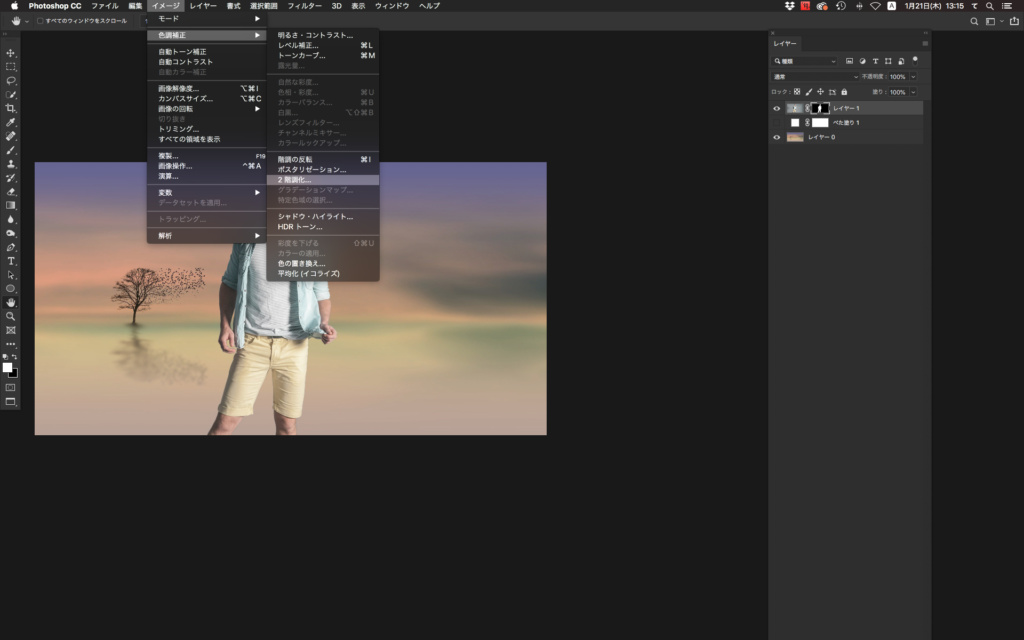
その後、マスクを「右クリック+レイヤーマスクを適用」をクリックすると切り抜かれた人物のレイヤーになります。
選択した状態でレイヤーをダブルクリックします。レイヤースタイルというパネルが出てきます。境界線という項目を選択して、画像のように設定すれば自由に縁をつけることができます!
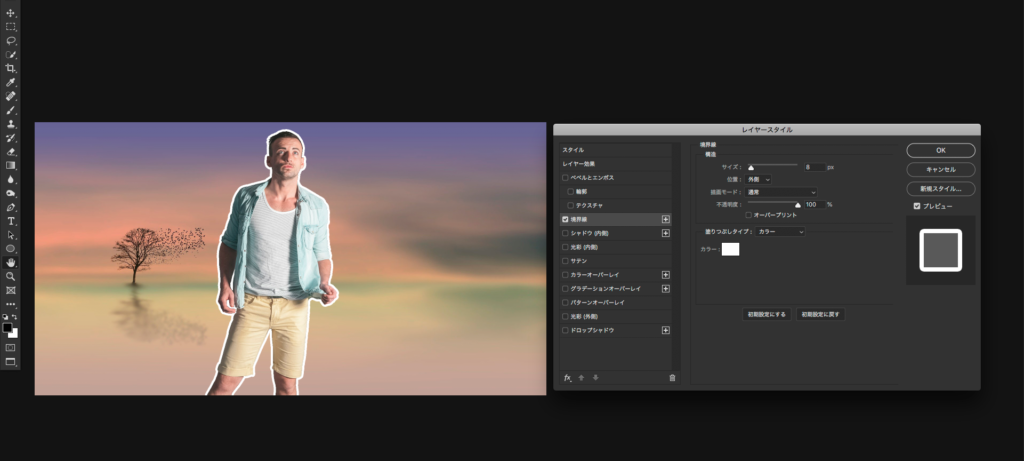
まとめ
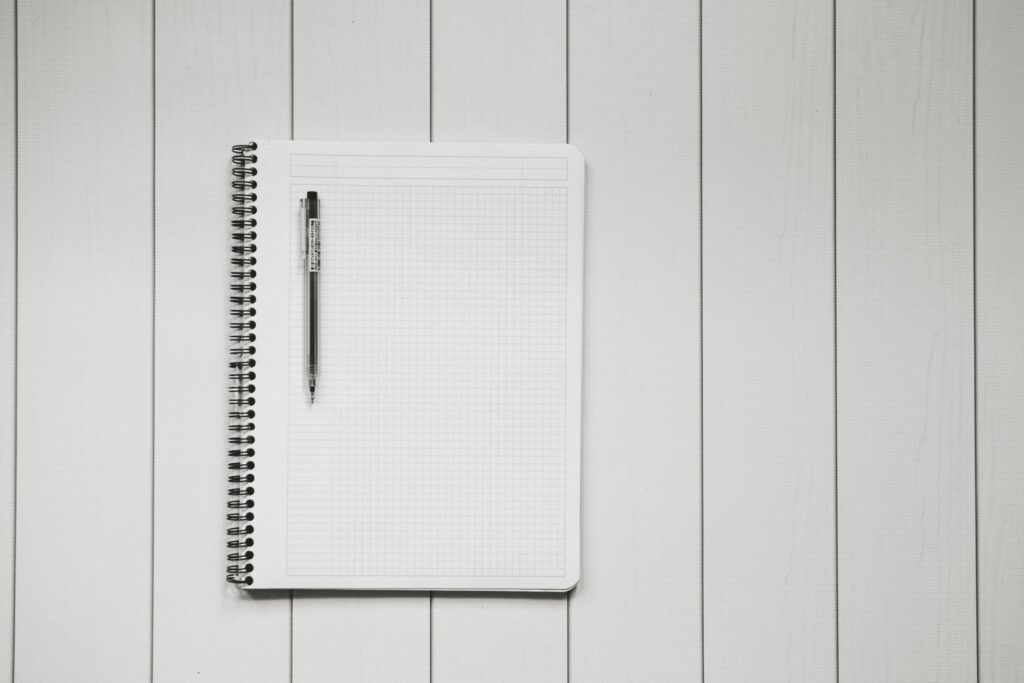
いかがでしたか?今回の内容は実際にプロの現場で使われている技術なので、あなたのプロフェッショナル仲間にも是非教えてあげて、みんなで切り抜きマスターになりましょう!
ではまたっ







