
こんにちは、とぉです。現役のレタッチャーです。
Photoshopのヒストリーって皆さんちゃんと使いこなせていますか?
実際、ヒストリーの仕組みって「なんとなくいくつか前の作業段階まで簡単に戻れる機能」だと思っている方は多いと思います。
実際その通りなのですが、よく「間違えてヒストリーを消してしまって過去の作業した分が消えてしまった!」という声を聞きます。ていうか昔の私も何度か失敗したんですね。ということで、
消えたヒストリーの復元方法も含めて、ヒストリーについての理解を深めましょう!また、私は「ノンリニアヒストリー」って機能を使うことをオススメします!
では、いきましょう。
ノンリニアヒストリーとは

ヒストリーパネルである地点まで戻ったときに、戻る前の地点も消さずに残しておける機能
結構、見出し考えたのですけど、これだけだとなかなか理解しづらいですよね。実際に見ていきましょう!
前提として、フォトショップはヒストリー機能を使い過去に遡り、作業をやり直すことができます。しかし、あることをすると戻れない地点が出てきます。2点あります。
- ヒストリー記録数の上限を超えた時
- ログを遡って過去の地点へ戻った後、何かしらの動作をした時
ヒストリー記録数の上限を超えた時
ひとつめはシンプルにヒストリー上限を超えたら、過去のものからどんどん上書き消去していきますよ、ってことです。
ログを遡って過去の地点へ戻った後、何かしらの動作をした時
ふたつめ、これは実際にやってみると分かりやすいです。

デフォルト「現在Aから過去Bへ戻ったとする。過去Bからひとつでも行動を起こしてしまうと、現在Aのヒストリーは消えてしまう(合わせて過去B→現在AまでにあったログCも消えてしまう)」
よく間違えてヒストリーが消えた!ってやつは、結構これが原因だったりします。
そして、前提を理解した上で、ここからノンリニアヒストリー説明です。
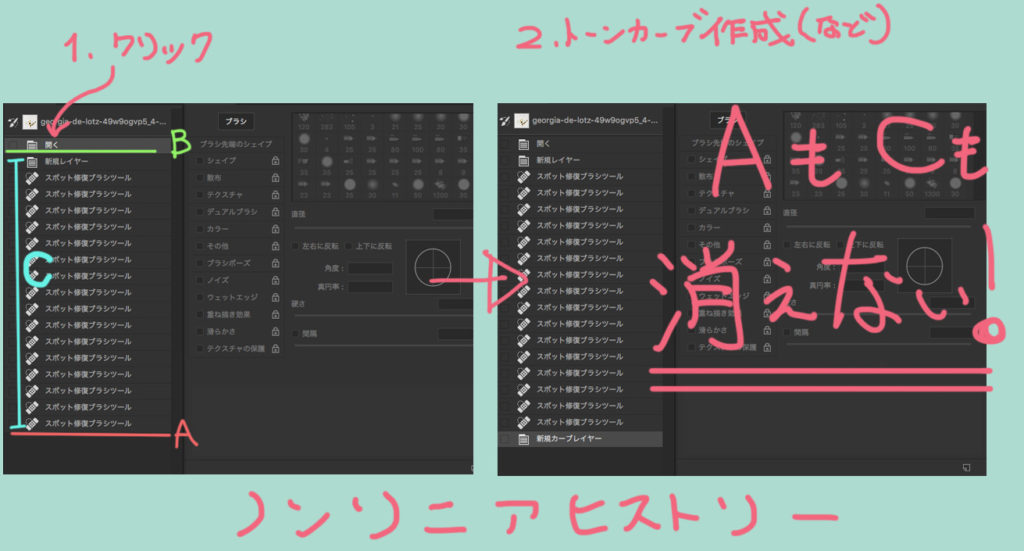
ノンリニアヒストリー「現在Aから過去Bへ戻ったとする。過去Bへ戻った後に、なにか行動を起こしたら、全てのヒストリーの1番最後にヒストリーが記録される」→「現在Aのヒストリーは消えず、過去B→現在AまでにあったログCも消えない」デフォルトでは消えてしまったログCを残したまま、過去の地点から作業を進めることができるんですね。
誤動作でヒストリーを消すことが少なくなる
ノンリニアヒストリーに設定しておくと、ログを遡って過去の地点へ戻った後、何かしらの動作をしたことによって、直近のヒストリーを間違って消してしまうことが少なくなるのです。
どのヒストリーも残しつつ、ヒストリー操作できるのがポイントです!これだけで、ノンリニアヒストリーに設定する価値はあると思います。
ヒストリー数を増やす

環境設定から設定
ヒストリー数の設定は環境設定からです(ショートカット「command(Ctrl)+K」)。
なんで「K」なのかは分かりませんが、単純に「かんきょうのK」で覚えておきましょう!そして、「パフォーマンス」→「ヒストリー&キャッシュ」の「ヒストリー数」の項目で任意の数値にすれば完了です。
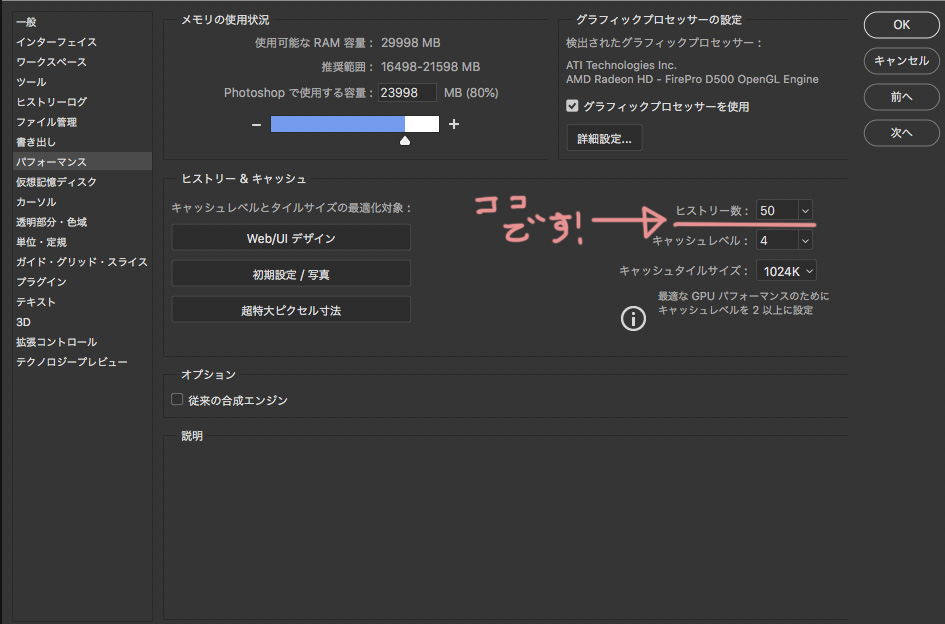
ちなみに環境設定を変更したら、一度Photoshopを再起動することをオススメします。再起動しないと反映されない設定なんかもあったりするからです!
最大でヒストリー数を1000残せる
ヒストリー数は最大で1000くらいまで残せます。ノンリニアヒストリー+ヒストリー数1000があれば、どんな作業地点にも戻れちゃいますね。もうPhotoshop界のタイムトラベラーになりますね。
ヒストリー数を増やす際の注意点
ただし、タイムトラベラーになるには代償があります。
それはヒストリー数を増やすほど、フォトショップが重くなるということです。ほどほどにしておきましょう。
ちなみに私はヒストリー数50の間でタイムトラベルしています。
ヒストリーから編集前の状態を復元する方法

ヒストリーブラシ
ヒストリーブラシというツールをうまく使えば、消してしまったヒストリーを復元できる可能性があります。
ここから実際の使い方です。
画像を一枚用意して、画像レイヤーにブラシで直接線を書き込みます。その後、ヒストリーブラシツールで、同じ画像レイヤーの線の部分をなぞります。すると、なぞった部分の線が消えていきましたね!ヒストリーブラシがどういう仕組みか説明していきますねヒストリーのそれぞれの項目にチェックボックスがあると思います。

このチェックボックス、デフォルトでは1番上の開いた状態のヒストリーにチェックが入っていますが、好きなところに入れることができます。

このチェックポイントがヒストリーブラシで描いた時に、復元できるポイントとなるのです。先ほどは画像を開いた時の地点にチェックが入っていたため、ヒストリーブラシでなぞった部分が開いた時の状態に戻りました。
実際には、ヒストリーを復元というよりかは、「レイヤーをチェックを入れた部分の状態に戻す」という説明が正しいかと思います。
スナップショットと定期的な保存
スナップショットという機能をご存知ですか?こちらもヒストリーの設定項目のひとつで、ヒストリー復元の手助けをしてくれます。
どんなものか簡単に言うと、スナップショットしたときの状態をヒストリーにずっと保存しておける機能です。
つまり、今この状況に後で戻れるようにしておきたいな、って思った時にスナップショットしておけば、いつでも戻ってこれるようになります。たとえヒストリー数1000の枠を超えたとしてもです。
めっちゃ便利じゃないですか。そして、データを保存するたびに、スナップショットを自動で作成するように設定することもできます。
これによって「間違えてヒストリー消えちゃった、でもあの保存した時の状態まで戻れたら、、」って思った時、自動でそこまで戻れる状態になっているので、データを復元することができます!
ヒストリーブラシと合わせて使っても良いですね!
スナップショット自動保存設定方法

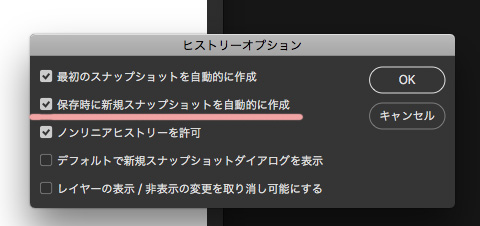
まとめ
ノンリニアヒストリーとは「ヒストリーパネルである地点まで戻ったときに、戻る前の地点も消さずに残しておける機能」で、誤動作でヒストリーを消してしまう可能性が少なくなります!
ヒストリー数は最大で1000まで増やせるので、これもヒストリーが消えてしまうのを防ぐことができます!ただし、数値を増やすほどフォトショップは重くなるのでご注意を!
ヒストリーから編集前の状態を復元する方法、ヒストリーブラシとスナップショットを紹介しました!これらを活用したり、事前にヒストリー設定をしておけば、復元できる可能性が高いです!
ヒストリーが消えてしまっても焦らないで、これらの方法をぜ是非試してみてください!
こちらの記事もどうぞっ
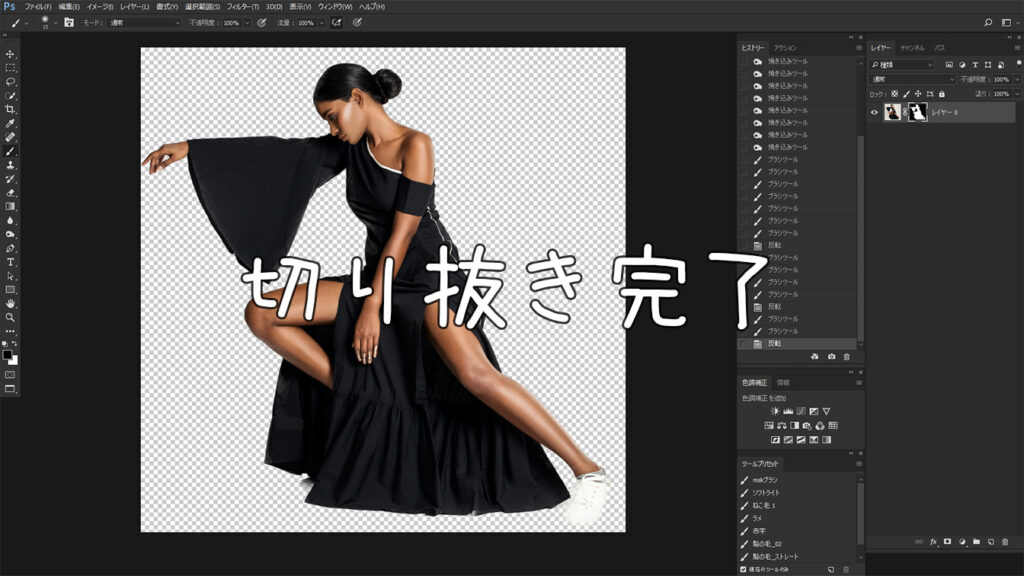
ではまたっ







