
こんにちは、とぉ(Twitter : @tmtmokn)(insta : @tmtm_okn)です。
レタッチャー歴6年目になります。毎日フォトショップを触ってレタッチしています。メイクレタッチシリーズ第2弾はリップの色変えです!
リップのレタッチってやったことありますか。SNSなどを眺めていても、残念ながら唇が綺麗じゃないままのポートレートを見かけます。勿体ないです!
メイクでリップを塗るように、レタッチでもリップを整えてあげましょう。
今回はリップの色変えレタッチについてですっ
リップの色変えレタッチ
普段レタッチをする際に、リップのレタッチをする方はそんなに多くないと思います。実際にSNSとかでポートレート写真を眺めていると、唇が残念な写真を見かけることがあります。リップクリームを塗る時や、色のついたリップを塗る時を想像してほしいのですが、主にリップで気になるポイントは
- 乾燥
- がさつき
- 縦じわ
- 血色
あたりだと思います。肌レタッチをするように、リップも撮影した写真を眺めて、気になるなら直してあげた方が良いですね。より素敵な写真になると思います!そしてモデルさんにもきっと喜んでもらえると思います!リップを綺麗にレタッチできるようになれば、リップのイメージカットや化粧品関係のお仕事が受けられるようになるかもしれません。リップケア商品を取り扱った広告なんかでは、必須のスキルですねっ
リップの色変え方法

では、リップの色変え方法ですっ
手順は
- リップのマスクをつくる
- 色相彩度の調整レイヤーで調整です。
今回は色を変えるのに色相彩度の調整レイヤーを使いましたが、トーンカーブでもOKですっ!色を変えられればどんな方法でもOKですよっ
リップのマスクをつくる
まずはリップのマスクをつくります。マスクのつくり方は何でも良いのですが、今回はクイック選択ツールを使用した方法をご紹介します。クイック選択ツールはめっちゃ便利なのでぜひ覚えてください!使い方は
- 画像レイヤーを選択
- 選択したい部分をドラッグ
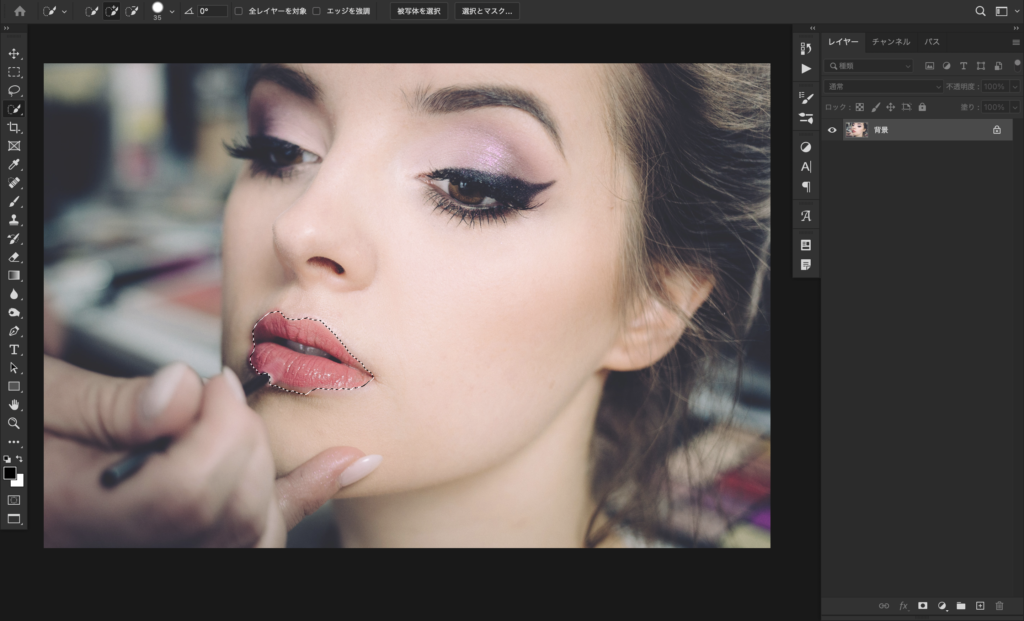
ドラッグして選択範囲を作成したら「選択範囲→選択とマスク」をshiftを押しながらクリックします。すると境界線を調整というウィンドウが出てきます。この状態でリップの輪郭をなぞっていくと、選択範囲の精度がより高くなっていきます。
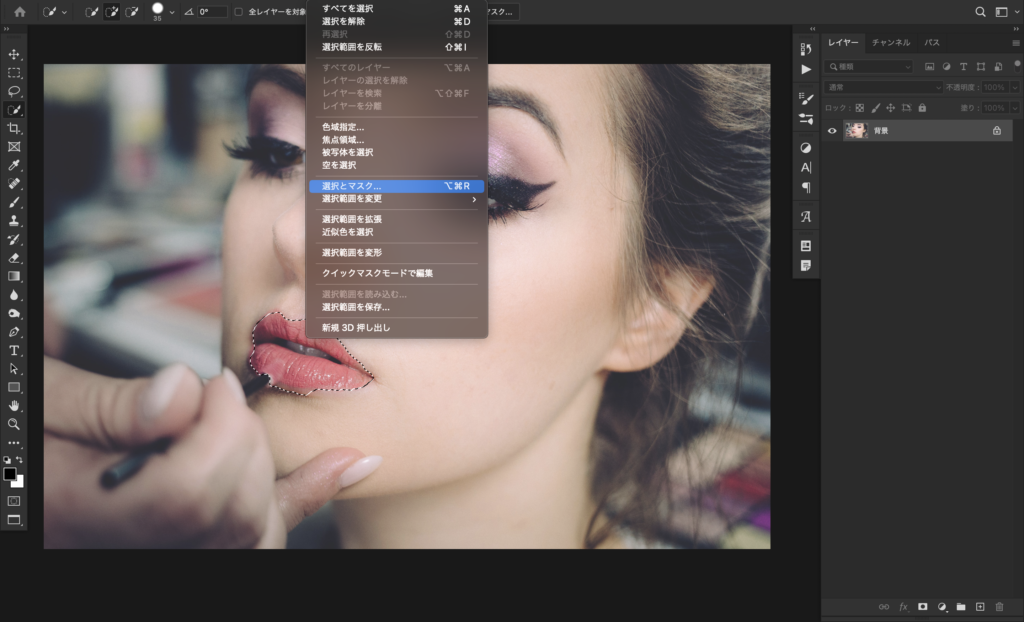

選択範囲を作成したらマスクに変換していきます。マスクをつくる場合は、選択した状態で調整レイヤーを作成します。今回は色相彩度のレイヤーをつくりました。すると、つくった調整レイヤーのマスクが、先ほどつくった選択範囲でつくられています!
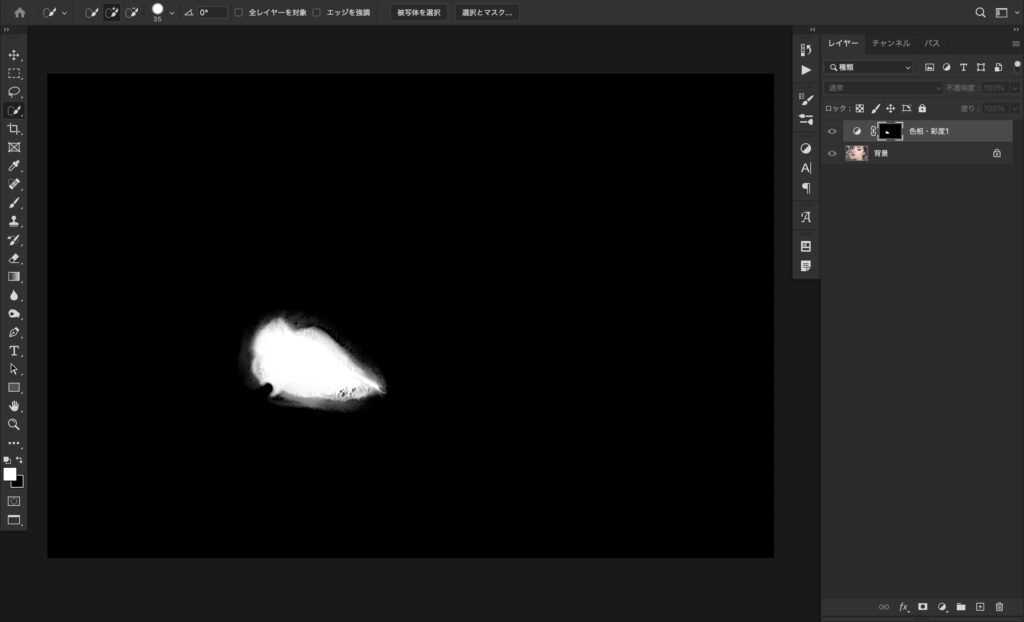
今回の画像では歯が見えている部分はマスキングしたいので、マスクを作成した後にブラシでマスクを再調整してマスキングしています。
これでリップのマスクがつくれました!
色相彩度の調整レイヤーで調整
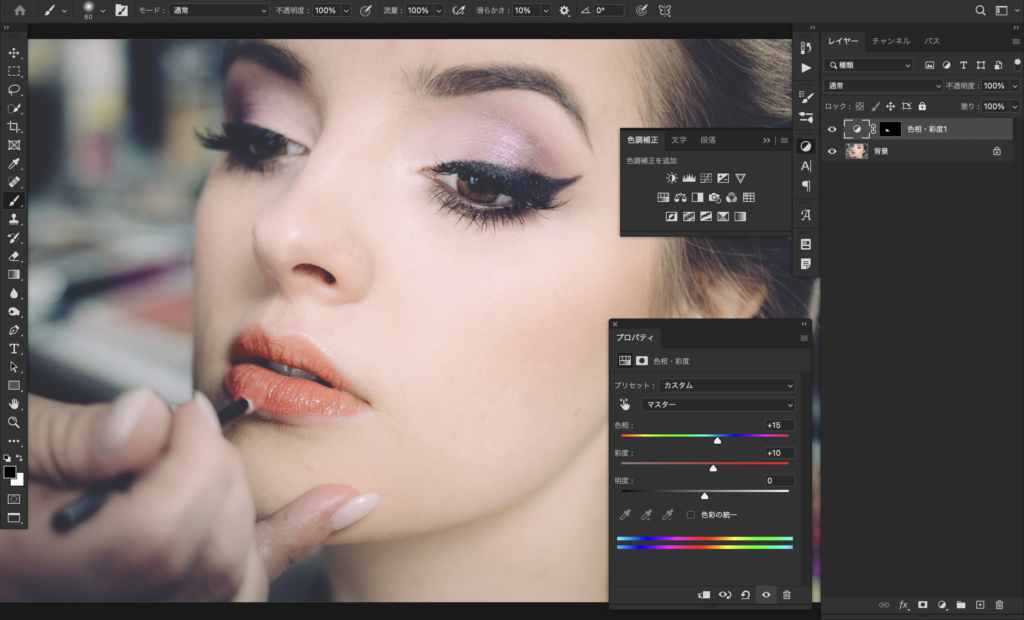
あとは作成したマスク付きの色相彩度レイヤーで色を調整するだけです!
今回は「色相+15,彩度+10」にして、色を変えてみました!
まとめ
- Photoshopを使えばリップの色変えは簡単にできます!
- リップのイメージカットのお仕事なんかでは、必須のレタッチです!
- レタッチするならメイクを覚えておくと良いですっ
色変えの他にもスタンプツールで縦じわを薄くしてあげたり、形を整えてあげたりすると、より綺麗なリップにすることができます。また別記事でやり方をご紹介したいと思います。

ではまたっ







