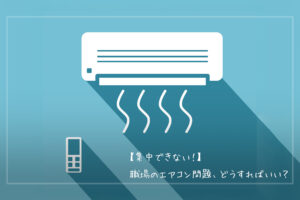こんにちは、とぉです。
今回はMacのFinderの便利な機能を紹介します。FinderはWindowsでいうエクスプローラーのようなものですね。
- Macを使い始めたばかりの方
- Finderをもっと活用したい方
- Adobe製品などを使って写真を編集している方
最後まで読んでみてください。また、長くMacを使われている方も、作業の効率化のヒントになると思うので、最後まで読んでみてくださいねっ!
本記事はmacOS 11.2.3 Big Sur を使用して書かれています。基本的にOSによってFinderの操作に大きな差異はないので、どのOSでも使える機能になっているはずです!
効率よくfinderを使って作業することができます!私自身、お仕事で毎日MacとWindowsを使っていて、MacのFinderがとても便利なのを実感しています。
ファイル表示方法の変更
Finderでファイルを表示する際に、表示タイプが4つあります。
- アイコン
- リスト
- カラム
- ギャラリー
それぞれ特徴があるので、ひとつづつ見てみましょう。
アイコン
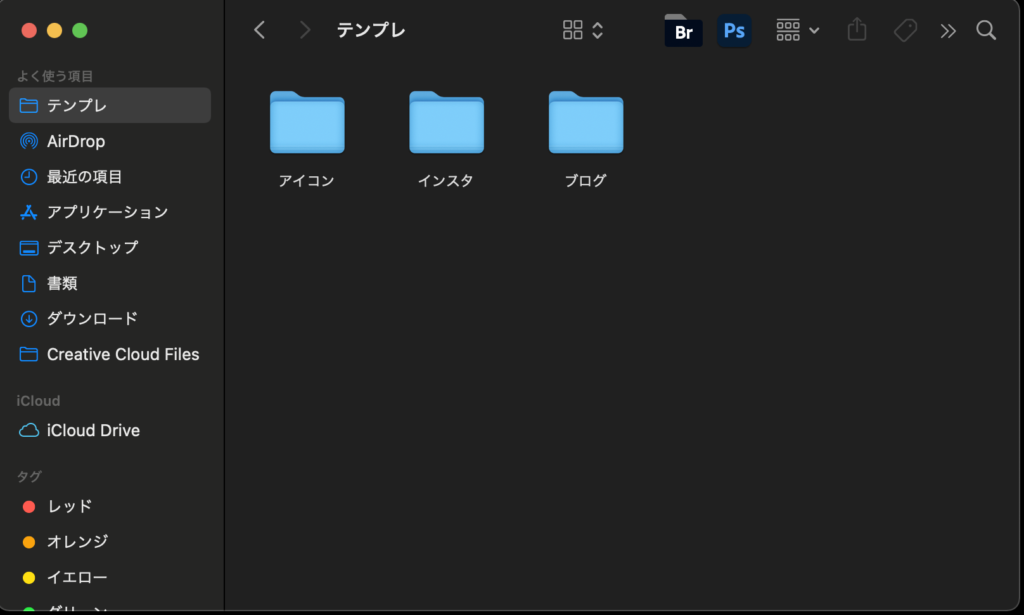
- サムネイル
- ファイル(フォルダ)名
で表示されるモードです。サムネイルで表示されるので画像を見ながら直感的にデータを扱えます。
リスト
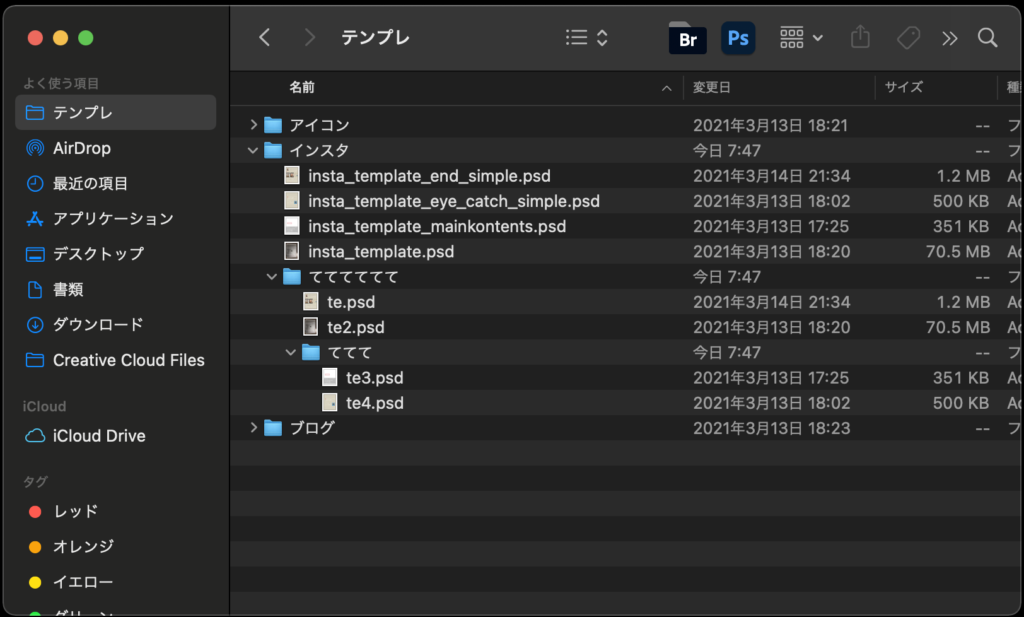
デフォルトでは
- 名前
- 変更日
- サイズ
- 種類
が表示され、フォルダの階層が縦に展開されていくタイプです。フォルダの構造が階層表示され、どういうフォルダ構造になっているかが分かります。細かくフォルダ分けしてデータを管理する場合に、見やすい表示タイプです。
カラム
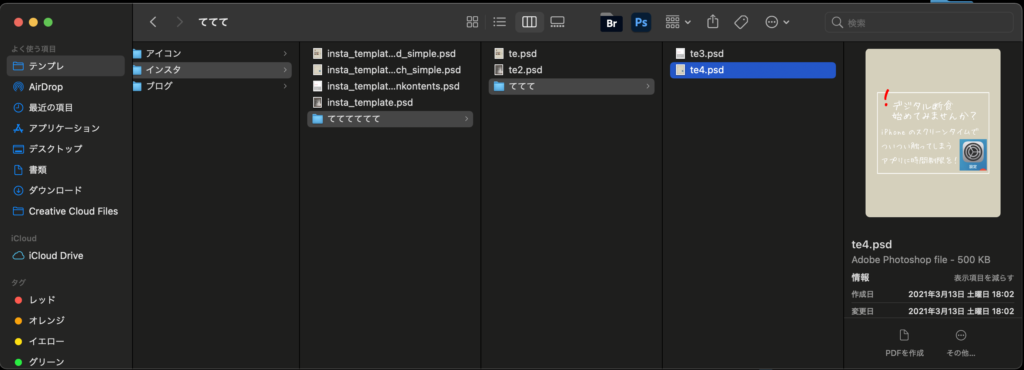
カラムも階層構造が分かりやすい表示タイプですが、リストと大きく異なる点があります。階層が横で区切られているので、入れ子になっているフォルダは右方向に展開されていきます。階層表示の幅がファイルに依存せずに一定間隔なので、フォルダ内に沢山データが入っていても見やすさを維持できます!
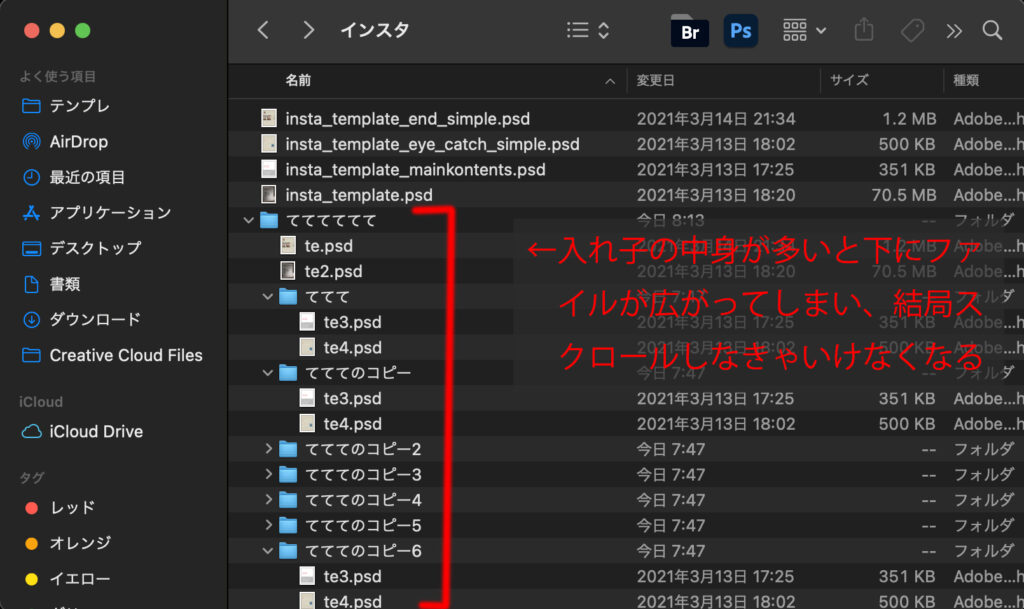
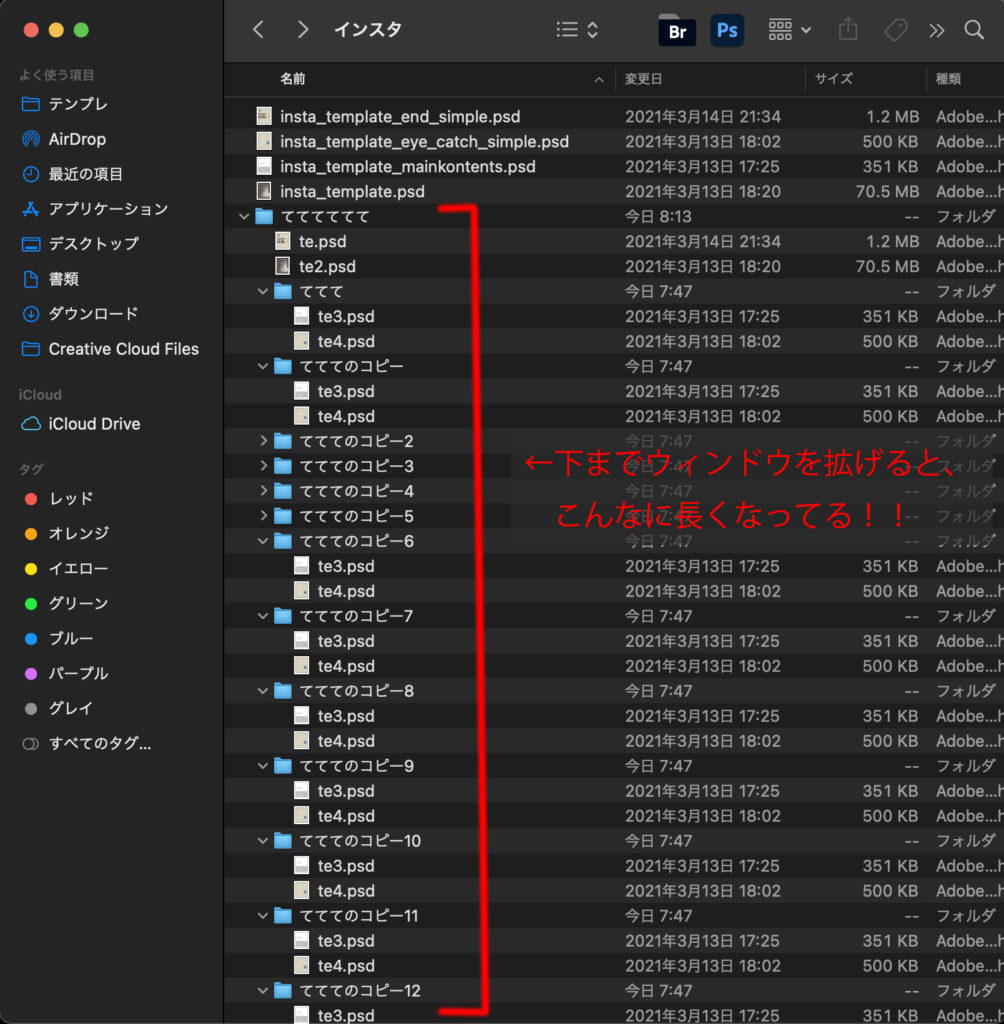
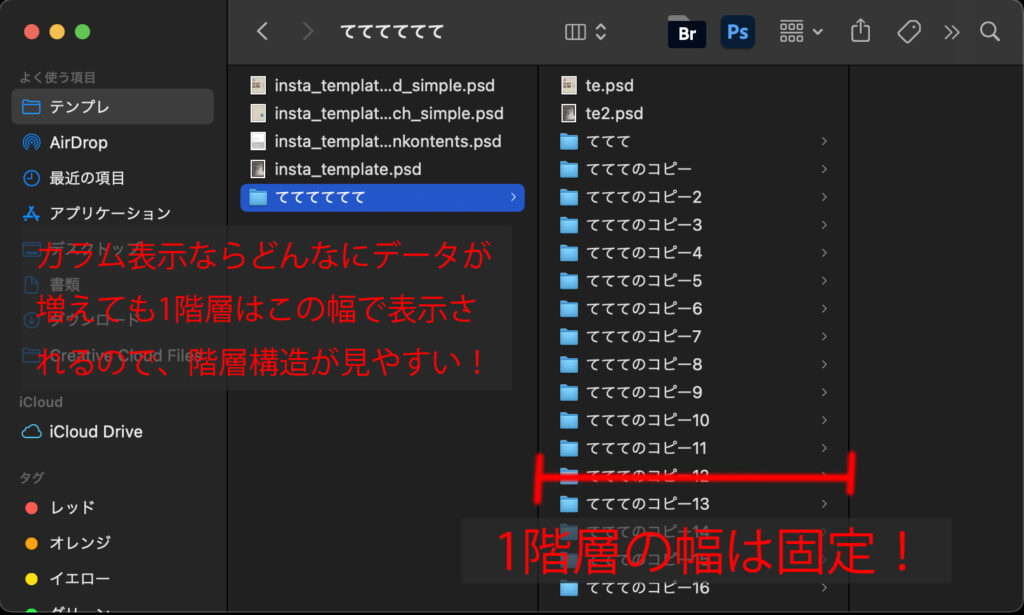
一番右側の欄ではサムネイルと情報も確認できます。個人的におすすめの表示タイプです。
ギャラリー
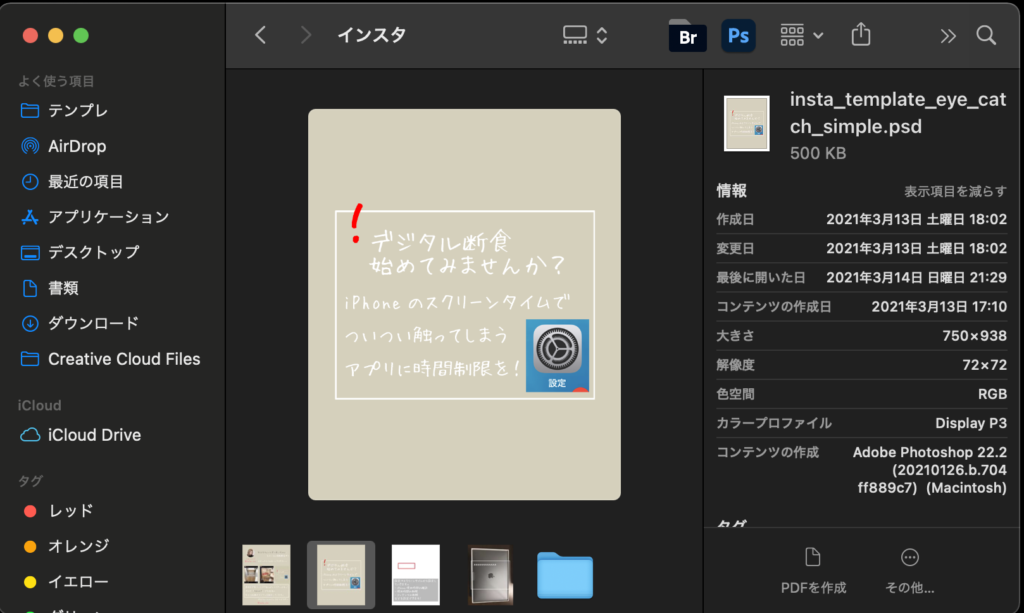
画像をサムネイルで確認しながら、同時に大きく表示もできます。更に右側には情報がたくさん載っているのでかなりの欲張りタイプですね。情報もデフォルトで表示される項目が多く分かりやすいですね。ただし、アイコン表示と同様に、階層構造は少し分かりづらいです。
それぞれにメリットデメリットがありますが、まとめると
- サムネイルを見ながらデータを扱うとき→アイコンをつかう
- データをたくさんの入れ子状態にして保管するとき→カラムやリストをつかう
- データの情報をまとめてたくさん見たいとき→ギャラリーをつかう
と状況に応じて使い分けることができたら、Finderをより効率よく使えるはずですっ
覚えておきたいショートカット
5つだけ厳選しました!
- デスクトップ表示 : command+shift+D
- アプリケーション表示 : command+shift+A
- 新規Finderウィンドウを開く : command+N
- 新規フォルダ作成 : command+shift+N
- 名前を変更する : Returnキー
これらはMacを使用していると頻繁に行うと思います。写真や音楽、沢山のファイルを管理する際には、フォルダ組みやデータ移動などで活躍してくれます。特に、Finderはタブではなくて複数ウィンドウで表示させておくと、データ移動の際は便利です!ぜひ、試してみてください!
Finder上部にアプリのショートカットを置く
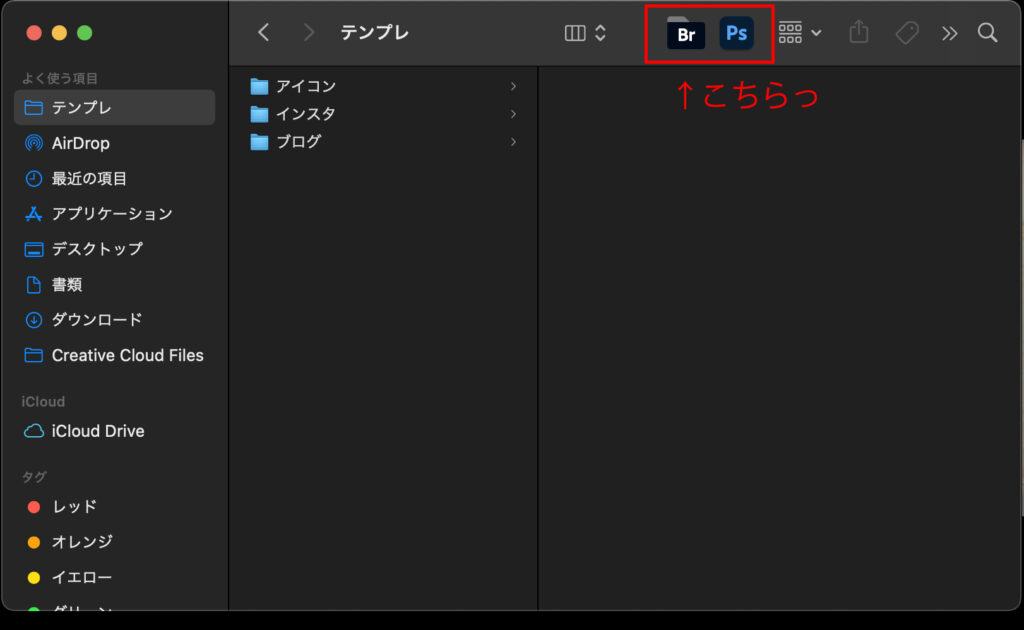
データをアプリで開く際に、わざわざDockまでドラッグ&ドロップするのはもう辞めましょう!Finderにアイコン付きショートカットがつくれます!場所はFinder上部のツールバーです!
作成手順は
- Finderでアプリケーションの項目を開く(command+shift+A)
- 任意のアプリケーションをcommandを押しながらツールバーへドラッグ
早速、先ほど紹介したアプリケーション表示のショートカットが登場しましたねっ!たったこれだけで、ショートカットがつくれます!

例えばフォトショップで開きたいデータがあれば、データをアイコンへドロップするだけで起動、画像を開くことができます!Dockのアイコンと使い方はほぼ同じですね。しかし、ドロップする距離が圧倒的にDockよりも近いので、作業が効率化されるのではないでしょうか!
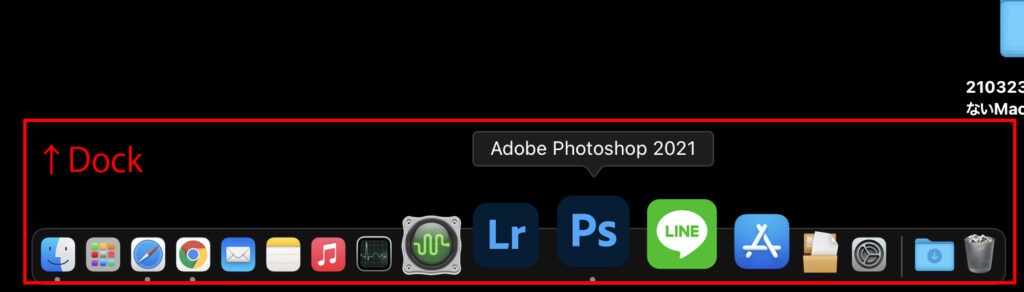
ちなみに、ショートカットを削除したい場合はツールバーを右クリック→ツールバーをカスタマイズを押します。アイコンがゆらゆら揺れたら、任意のアイコンをFinder外へドラッグ&ドロップですっ!
複数のファイル名を一括で編集
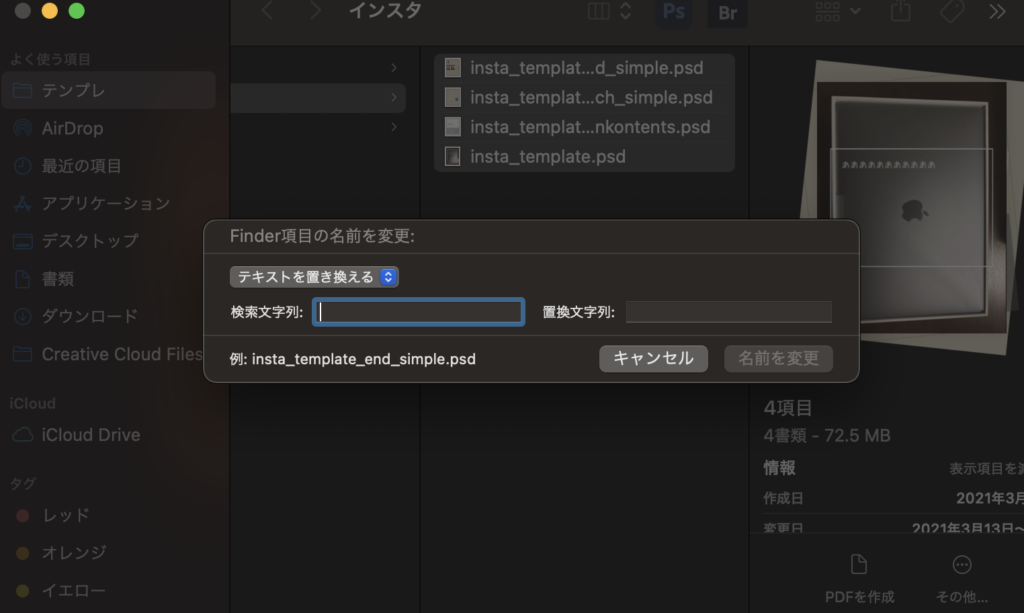
Finderには複数ファイルの名称を一括で編集する方法があります。
複数ファイルを選択→右クリック→名称変更(or ○項目の名前を編集)で一括編集でき
- テキストを置き換える
- テキストを追加
- フォーマット
の3種類の方法で編集できます。基本的には「テキストを置き換える」か「テキストを追加」でリネームは事足ります。
例えば、「 のコピー」なんかの文字をまとめて消したりもできます!「テキストを置き換える」で、「 のコピー」の部分を空白で置き換えれば、複数のファイルから「 のコピー」の部分を削除できます!
私はレタッチした写真に「re00」と文字を足しています。クライアントやフォトグラファーにデータを渡すときに01、次渡したら02と数字を足していくことで、何回相手にデータを渡したかが一目で分かるので管理しやすいです。データの重複やどのデータを指すかの指示もわかりやすいのでリネームは大事ですね。
よく使う項目にフォルダを追加する

Finderのサイドバーには「よく使う項目」というのがあり、ここに好きなフォルダを置いておくことができます。サイドバーはFinderで常に表示されるため、よく使うフォルダ「よく使う項目」に置いておくと作業が効率化できます。特に深い階層に入れてあるフォルダにすぐにアクセスできるのは便利ですね!
追加方法はフォルダをドラッグ&ドロップするだけです。
案件ごとにフォルダをつくって、そのフォルダをよく使う項目に置いておくと便利ですね。案件が一段落したら、よく使う項目からFinder外へドラッグ&ドロップすれば、追加したフォルダを「よく使う項目」から削除できます。もちろん「よく使う項目」はショートカット扱いなので、実際のフォルダは残ったままになります。
まとめ
MacのFinderは使いこなせば、効率よくデータ管理ができます。ファイル表示方法の4種類とショートカット5種は覚えましょう!Finderの上部には、アプリのショートカットアイコンを置いておけます。Dockまでドラッグ&ドロップするより、最短でアプリを開くことができるので作業を効率化できます!
意外と知らない機能があったのではないでしょうか。Finderが使いにくいという口コミもありますが、今回紹介した機能を使ってみて、少しでもFinderが使いやすいと感じてもらえたら嬉しいです。
他にもMacについて役立つ記事を書いていますので、そちらも合わせて見てくださいっ

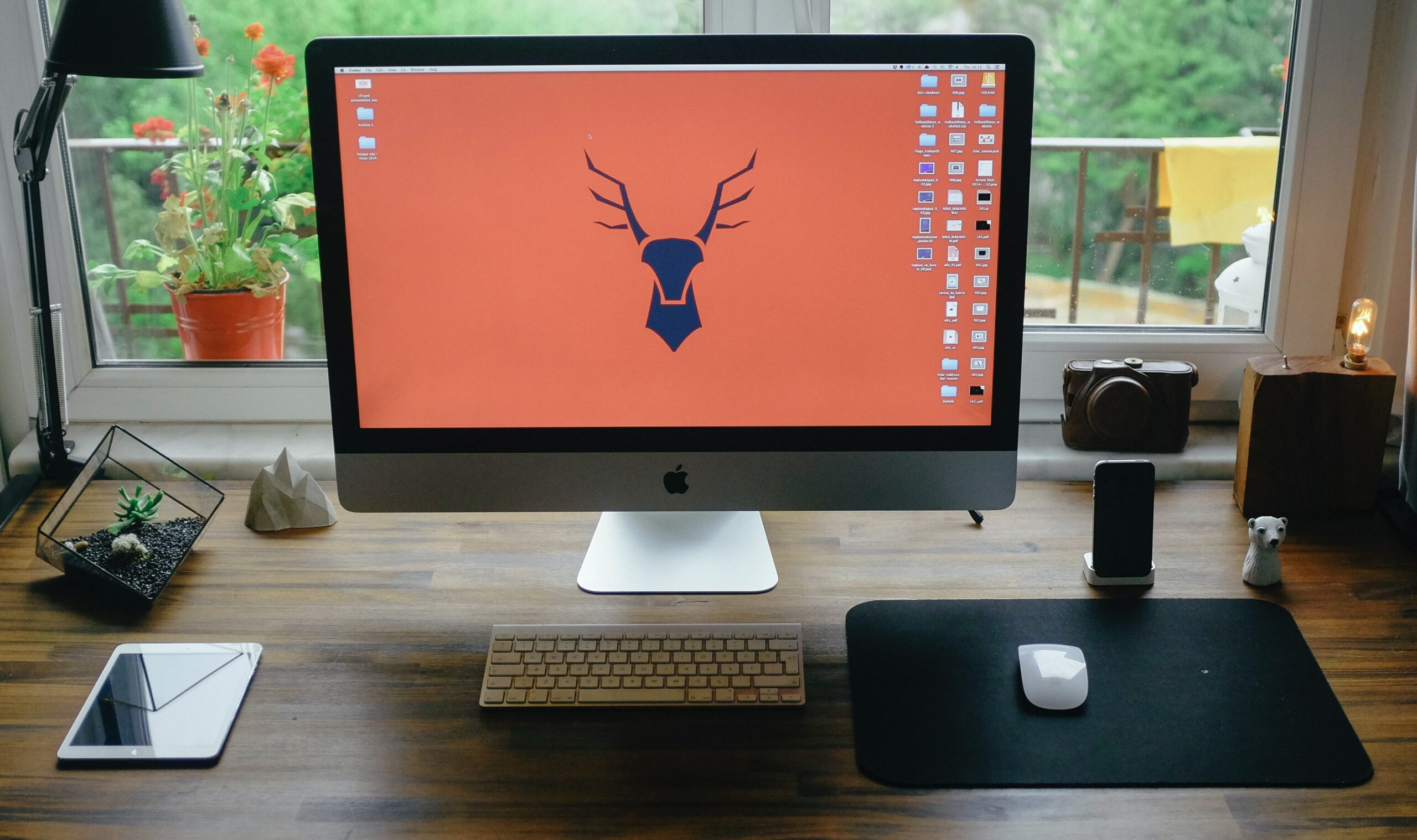
ではまたっ